
时间:2021-08-02 16:25:06 来源:www.win10xitong.com 作者:win10
时不时的都会有网友来问小编Win10系统机械硬盘如何提速的问题的解决方法,今天小编就再来解答一次。如果你平时没有经常琢磨系统知识,那这次就可能不知道该如何处理了。要是你想马上解决Win10系统机械硬盘如何提速的问题,而不想求助于人的话,其实我们只需要这样简单的设置:1、首先对于我的电脑打开,然后选择自己需要优化的盘符,右键选择属性打开。2、在打开的硬盘的属性窗口中,选择工具栏目就解决了。下面我们用图文来详细的说一下Win10系统机械硬盘如何提速的详尽操作法子。
Win10系统机械硬盘加速方法介绍
1.首先,打开我的电脑,然后选择您需要优化的驱动器号,右键单击属性将其打开。
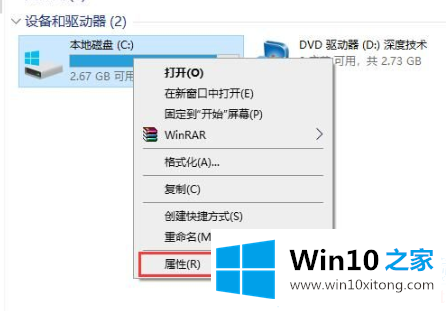
2.在打开的硬盘的属性窗口中,选择工具列。
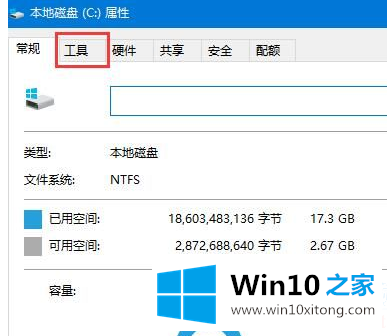
3.然后单击工具栏中[优化和整理驱动器]下的优化功能。
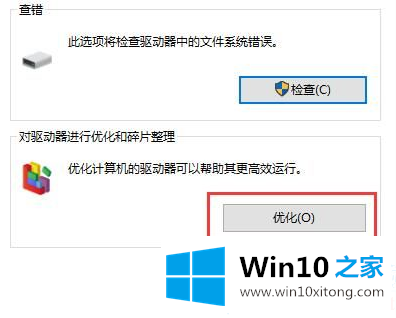
4.然后点击打开窗口右下角的优化功能。
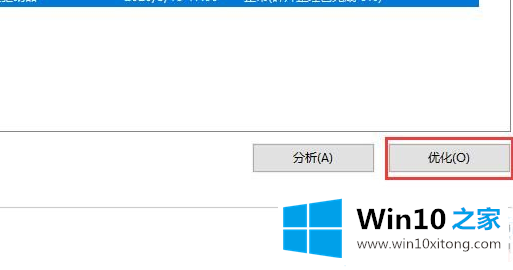
5.优化完成后,将显示当前磁盘状态。也可以设置自动优化游戏玩法,点击窗口底部的‘启用’按钮;
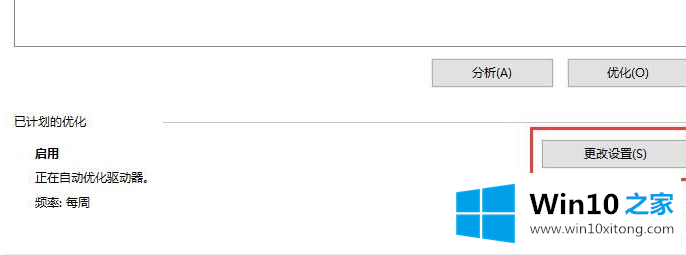
6.然后将出现一个优化驱动器的窗口,在该窗口中可以选择“按计划运行”之前的复选框,然后可以设置优化周期。然后单击“选择”按钮,在窗口中选择要自动优化的驱动器号,最后单击“确定”按钮保存设置。
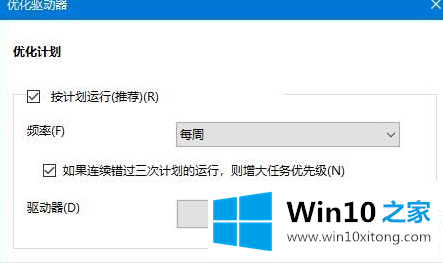
以上是边肖为大家编制的win10系统机械硬盘提速方法介绍。想了解更多系统软件内容,可以关注Win10 Home!
上述内容就是Win10系统机械硬盘如何提速的详尽操作法子,这样就可以解决好了,希望这篇文章对大家有所帮助,多谢支持。