
时间:2021-08-02 19:00:53 来源:www.win10xitong.com 作者:win10
你有没有在使用win10系统的时候遇到Windows10如何添加PIN码的情况呢,今天有一位朋友就因为这个问题来向小编咨询。有不少平时很懂系统相关的网友也许也不知道如何处理。那我们能不能自己解决这个Windows10如何添加PIN码的问题呢?今天小编按照这个步骤就处理好了:1、打开电脑后直接点击下面的开始菜单,然后选择设置功能打开。2、然后在打开的windows设置中找到账户功能进行点击就很轻松愉快的把这个问题搞定了。没看懂的话就再认真的看下下面的Windows10如何添加PIN码的具体处理对策。
在窗口10中添加个人识别码介绍
1.打开电脑后,直接点击下面的开始菜单,然后选择设置功能打开。
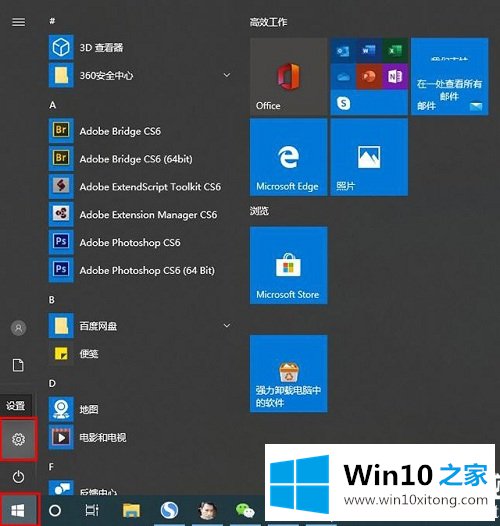
2.然后在打开的窗口设置中找到账号功能,点击即可。
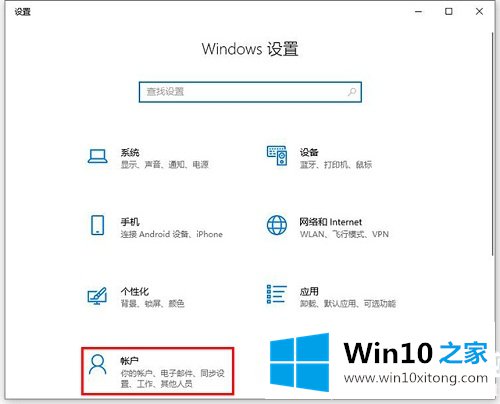
3.然后选择左边的登录选项,点击右边的【windows hello PIN】,然后点击【添加】。
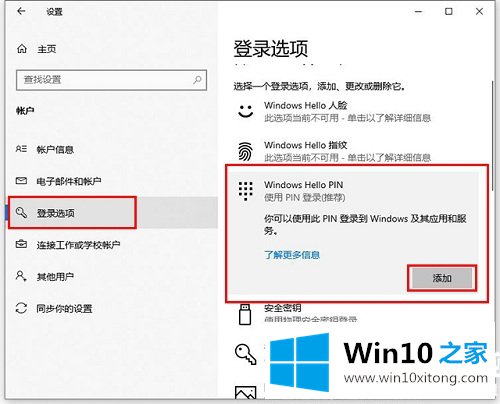
4.然后会出现一个安全验证窗口,输入正确的密码进行验证。
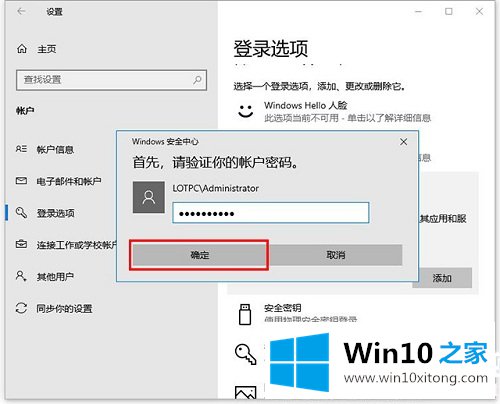
5.但是,您可以设置个人识别码的密码。
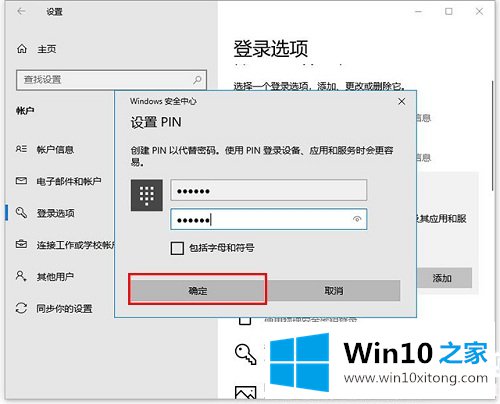
以上是Win10系统自带应用无法打开的解决方案。想了解更多系统软件内容,可以关注win10 Home!
Windows10如何添加PIN码的问题是不是大家根据以上提供的教程就处理好了呢?继续关注本站,更多的windows系统相关问题,可以帮你解答。