
时间:2021-08-02 21:17:35 来源:www.win10xitong.com 作者:win10
我们在以前的教程中,也说过Win10录屏没声音的问题,这个Win10录屏没声音的问题平时不多见,也许还会难倒一些大神,要是你想马上解决Win10录屏没声音的问题,而不想求助于人的话,今天小编按照这个步骤就处理好了:1、首先通过开始菜单,对于设备管理器进行打开。2、然后找到【声音、视频和游戏控制器】打开,然后查看驱动是否出现问题就彻底解决这个问题了。Win10录屏没声音的问题到底该怎么弄,我们下面一起就起来看看它的详细解决步骤。
Win10录音屏无声音解决方案
首先,开车
1.首先,通过开始菜单打开设备管理器。
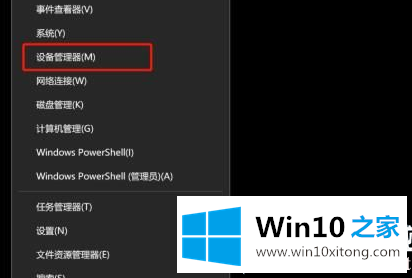
2.然后找到【声音、视频、游戏控制器】打开,然后检查驱动是否有问题。
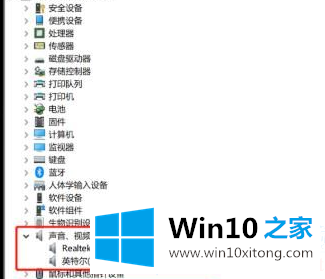
3.右键单击声卡驱动程序,然后可以选择“更新驱动程序”或“卸载驱动程序”。
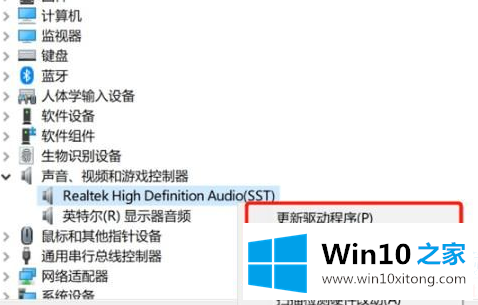
第二,权威
1.单击左下角的开始菜单打开设置。
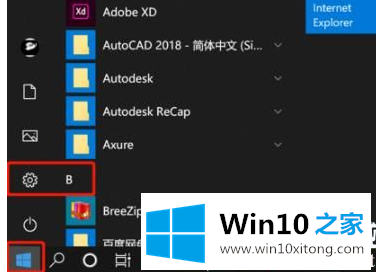
2.进入Windows设置’后,找到隐私功能并打开。
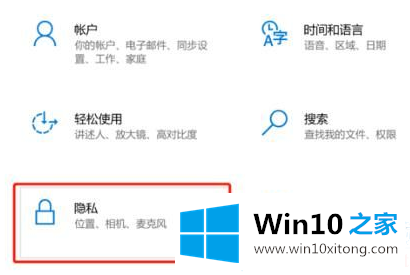
3.在左侧,您可以看到麦克风的功能并点击它。
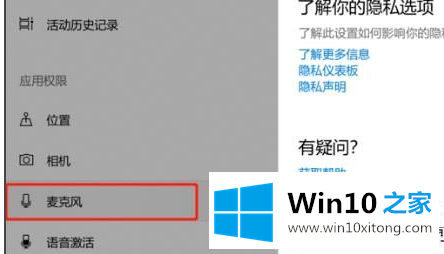
4.然后选中“允许应用程序访问您的麦克风”。
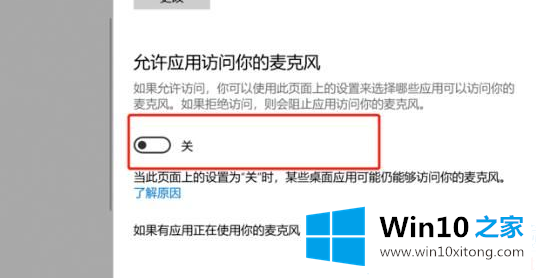
5.就在xbox后台打开开关。
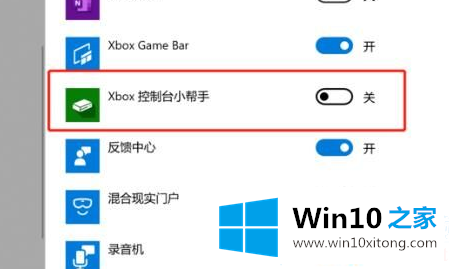
以上是边肖为大家编制的Win10录音屏无声音的解决方案。如果想了解更多的系统软件,可以关注win10 Home!
这篇关于Win10录屏没声音问题的教程到这里就告一段落了,大家伙都解决问题了吗?欢迎大家给小编进行留言。