
时间:2021-08-03 00:44:59 来源:www.win10xitong.com 作者:win10
很多用户在使用win10系统的时候,都遇到了win10注册表添加开机启动项的问题,这个问题很典型。而且我相信大部分网友都并不是电脑高手,都不知道该怎么解决win10注册表添加开机启动项的问题。我们现在就来看下怎么处理,小编先给大伙说说简单的措施:1.首先打开开始菜单,输入“注册表编辑器”搜索并打开注册表。2.在注册表中定位到“计算机\HKEY_LOCAL_MACHINE\SOFTWARE\Microsoft\Windows\CurrentVersion\Run”即可很容易的处理好了。接下来,我们就和小编共同来一步一步看看win10注册表添加开机启动项的详细处理要领。
推荐系统下载:win10专业版
具体方法如下:
1.首先打开开始菜单,进入“注册表编辑器”搜索并打开注册表。

2.在注册表中找到“计算机\ HKEY _本地_机器\软件\微软\ windows \当前版本\运行”。

3.应该看到里面已经有一些引导程序了。如果有不必要的程序,可以删除。

4.也可以在空白处右击创建新的字符串项,随意填写名称。
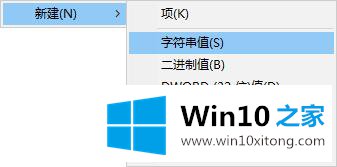
5.然后输入要设置引导的程序路径,如下图所示,注意使用英文双引号。
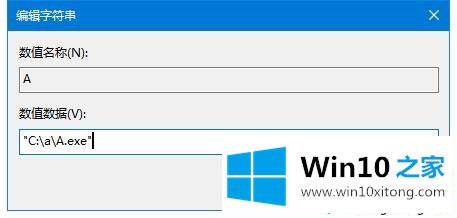
6.如果只想在下次引导后运行,可以在“计算机\ HKEY _本地_机器\软件\微软\ Windows \当前版本\运行一次”中操作。
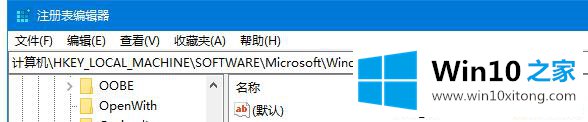
以上分享了通过win10注册表添加引导条目的方法。掌握这个方法后要添加什么引导条目就方便多了!
解决win10注册表添加开机启动项的问题还是很简单的,只需要按照上面的方法一步一步的操作即可。如果你需要重装系统或者下载系统,本站也是你的好选择。