
时间:2021-08-03 03:31:31 来源:www.win10xitong.com 作者:win10
大家在用win10系统的过程中,各位难免会遇到Win10任务栏怎么显示网速的问题,而且也绝对不是所有网友都知道该怎么解决Win10任务栏怎么显示网速的问题。如果你不想找其他人来帮忙,其实我们只需要这样简单的设置:1、首先在网上下载一个netspeedmonitor的软件进行安装,这是一个网络流量监控软件。2、然后对于软件进行打开,然后右键点击状态栏的空白处,找到工具栏中的netspeedmonitor进行勾选就轻轻松松的搞定了。今天小编就来给大家详细的说一说关于Win10任务栏怎么显示网速的详尽处理方式。
推荐系统下载:深度系统Win10专业版
Win10任务栏显示网速方法介绍
1.首先,下载并安装网络流量监控软件netspeedmonitor。
2.然后打开软件,右击状态栏的空白处,在工具栏中找到netspeedmonitor进行检查。
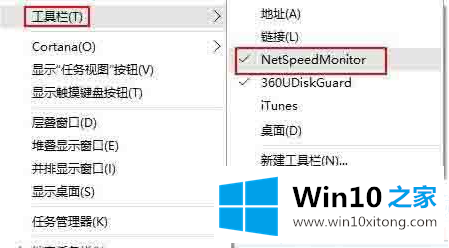
3.让你看到网速的显示。这时候就会有人发现为什么网速是0,因为选的网卡不对。右键单击网络速度显示,然后选择设置将其打开。
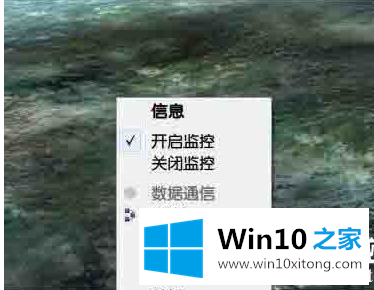
4.在弹出窗口中选择您正在使用的网卡,然后单击确定。如图所示:
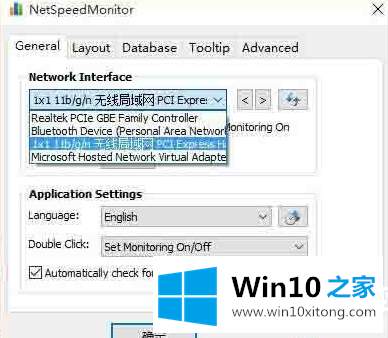
以上是边肖编译的Win10任务栏显示网速的方法介绍。如果想了解更多的系统软件,可以关注win10 Home!
关于Win10任务栏怎么显示网速的详尽处理方式就和大家讲到这里了,遇到同样问题的朋友就可以根据上面内容提供的方法步骤解决了。大家都学会了上面的方法吗?我们欢迎各位继续关注本站,后面还会有更多相关windows知识分享给大家。