
时间:2021-08-03 16:44:15 来源:www.win10xitong.com 作者:win10
电脑已经成为了大家生活中不可或缺的东西,而且基本上所有的用户电脑都安装了windows系统,操作系统的过程中往往会遇到一些问题,就比如win10修改无线网密码怎么设置的情况,win10修改无线网密码怎么设置这样的情况还真的把很多电脑高手都为难住了,平时如果有人帮忙解决还好,要是这次没人帮忙怎么办呢?我们可以自己来动手解决win10修改无线网密码怎么设置的问题。我们完全可以按照这个过程:1.在桌面模式,鼠标右键单击此电脑,选择属性。2.进入电脑属性界面,点击控制面板主页就很轻易的把这个问题解决了。要是你没有看懂,那再看看下面的具体win10修改无线网密码怎么设置的完全解决举措。
推荐系统下载:系统之家Win10专业版
Win10修改无线密码方法:
1.在桌面模式下,右键单击这台电脑并选择属性。
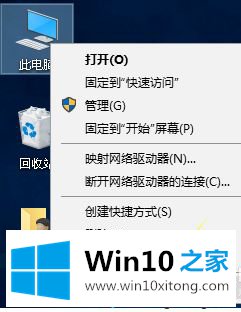
2.进入计算机属性界面,点击控制面板的首页。
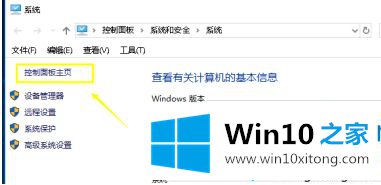
3.进入控制面板,点击网络和互联网选项进入。
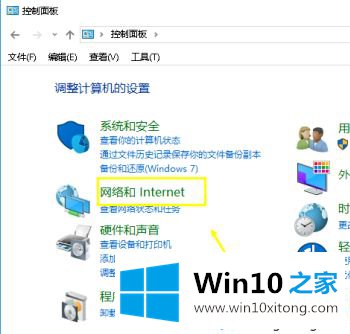
4.进入网络和互联网面板,点击网络和共享中心。
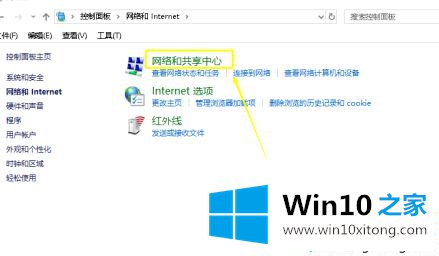
5.在网络和共享中心,单击您当前连接的网络。
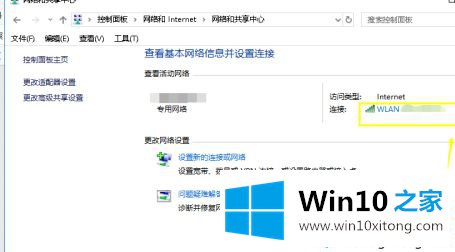
6.进入连接属性界面,点击无线属性按钮。
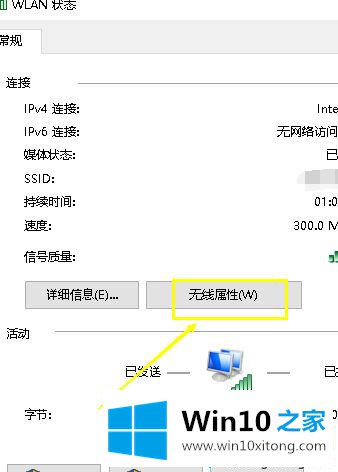
7.进入网络连接的属性界面,点击安全界面,就可以看到密码了。检查输入字符的显示。
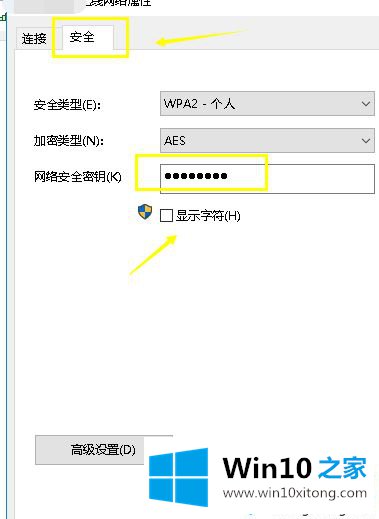
8.wifi密码以明文显示。如果你的wifi密码更改了,可以在这里修改。我们可以直接修改,点击确定。
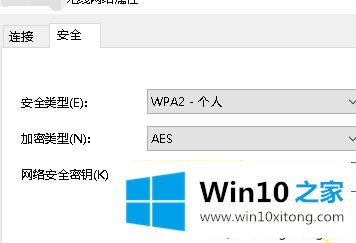
以上是win10如何修改无线密码。需要修改的用户可以按照以上步骤操作,希望对大家有帮助。
如果你也遇到了win10修改无线网密码怎么设置的问题,就可以按照上面的办法来解决了。要是你对这个问题还有疑问,欢迎给本站留言,我们将继续协助你处理这个问题。