
时间:2021-08-03 22:35:10 来源:www.win10xitong.com 作者:win10
有网友来反映说他用电脑的时候会遇到win10系统如何设置pin码的情况,就前来向小编求助,即使是平时能够解决很多其他问题的网友可能这一次也不知道怎么解决win10系统如何设置pin码的问题。那有没有办法能处理这个win10系统如何设置pin码的情况呢?肯定是行的,其实可以来看看小编是怎么处理的:1、首先点击左下角的开始菜单,然后选择设置功能打开。2、进入到设置页面后,找到账户选项打开,然后在右侧的栏目中找到【登录选项】就可以彻底解决了。如果各位网友还是一头雾水,那我们再来详细的学习一下win10系统如何设置pin码的解决教程。
推荐系统下载:深度系统Win10专业版
win10系统中设置pin码的方法和步骤
1.首先单击左下角的开始菜单,然后选择要打开的设置功能。
2.进入设置页面后,找到要打开的账户选项,然后在右栏找到【登录选项】;
3.这时可以看到PIN下面的【添加】按钮是灰色的,不可用。这是因为要设置PIN码,必须先设置密码,点击密码下的【添加】按钮;
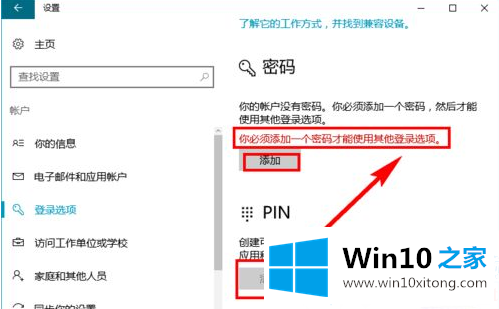
4.输入您想要的密码和密码提示信息,然后单击[下一步];
5.然后下次登录时会提示您输入设置的密码,点击【完成】;
6.这时可以看到PIN码下的【添加】按钮变为可用;
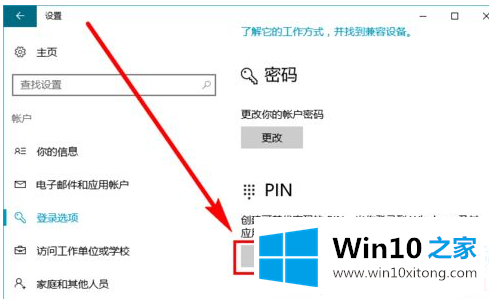
7.然后先验证账户密码,输入密码,点击确定;
8.输入要设置的个人识别码,然后单击确定。
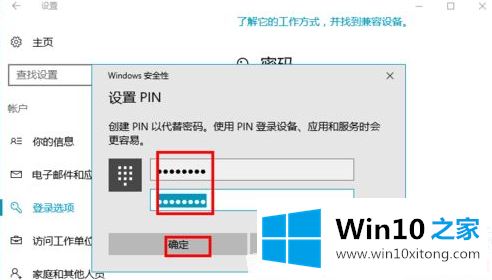
这些是为边肖编译的win10系统设置pin码的步骤。如果想了解更多的系统软件,可以关注win10 Home!
有关win10系统如何设置pin码的解决教程的内容就全部在上文了,还没有解决的网友们可以给小编留言,小编会帮助你们处理这个问题的。