
时间:2021-08-04 14:19:00 来源:www.win10xitong.com 作者:win10
最近一段时间本站常常都有用户来询问Win10怎么取消登陆密码的问题,要是你的电脑知识不够丰富,那面对Win10怎么取消登陆密码的问题就不知道怎么办了。我们来看看怎么解决Win10怎么取消登陆密码问题,直接采用这个流程:1、通过简单的快捷键操作键【win + R 】打开运行功能。2、然后在打开的运行窗口输入【netplwiz】点击确定就这个难题很容易的解决啦。接下去我们就配合图片手把手的教各位Win10怎么取消登陆密码的具体解决手法。
推荐系统下载:win10专业版
Win10取消登录密码方法介绍
1.用简单的快捷键[win R]打开运行功能。
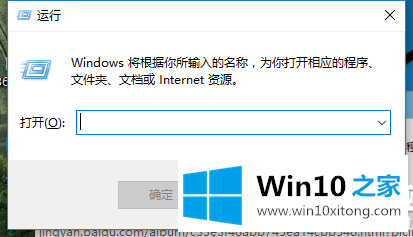
2.然后在打开的运行窗口中输入[netplwiz],点击确定。
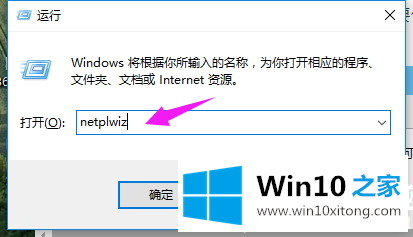
3.您可以看到“要使用这台计算机,用户必须输入用户名和密码”被选中,并删除此复选框。
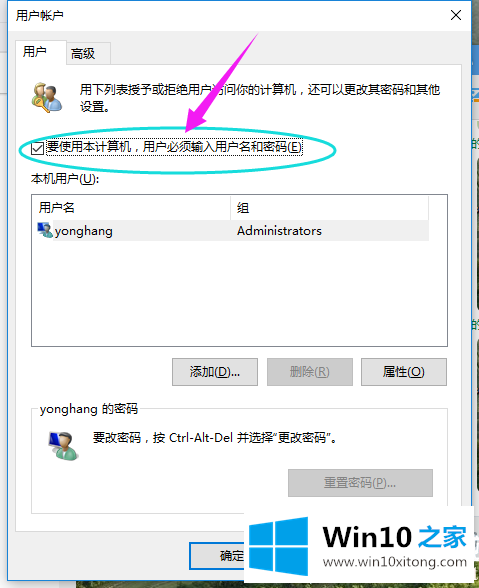
4.当您单击“删除”时,将弹出自动登录对话框来验证权限。输入用户名和密码,然后单击确定。下次登录时将不再需要密码。
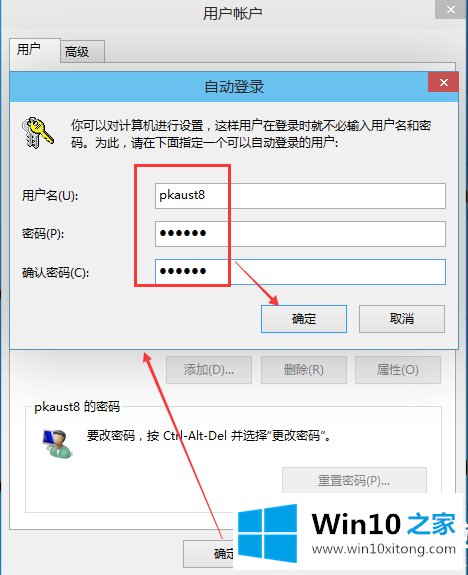
以上是如何取消Win10的登录密码,以及如何取消边肖编制的Win10的登录密码。如果你想更多的了解电脑系统和软件使用,可以关注win10 Home!
有关Win10怎么取消登陆密码怎么解决的方法就是以上全部的内容了,希望对你有所帮助。如果你需要更多的资料,请继续关注本站。