
时间:2021-08-04 20:53:39 来源:www.win10xitong.com 作者:win10
我们不管是办公,还是娱乐,大部分用户都是用的是win10系统,如今有一位用户遇到了win10病毒防护总是误报的问题,有一些电脑高手对这个win10病毒防护总是误报的问题都束手无策。我们自己来学着处理win10病毒防护总是误报的问题,也不是不可以,小编这里提供一个解决步骤:1.点击左下角开始,随后选择“设置”点击进入。2.在设置中打开“更新和安全”就能很轻松的解决了,win10病毒防护总是误报该怎么办我们下面一起来看看它的详细处理法子。
推荐系统下载:系统之家Win10专业版
处理方法如下:
1.点击左下角开始,然后选择“设置”,点击进入。
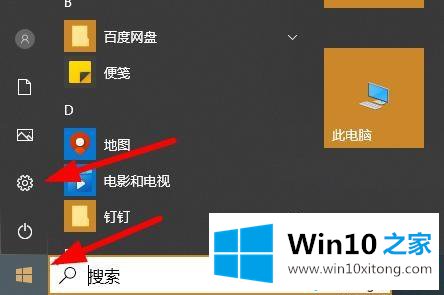
2.在设置中打开更新和安全。
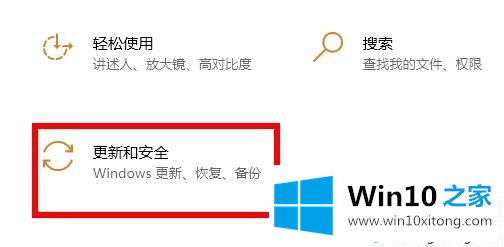
3.单击左侧的“windows安全中心”和右侧的“打开windows安全中心”。
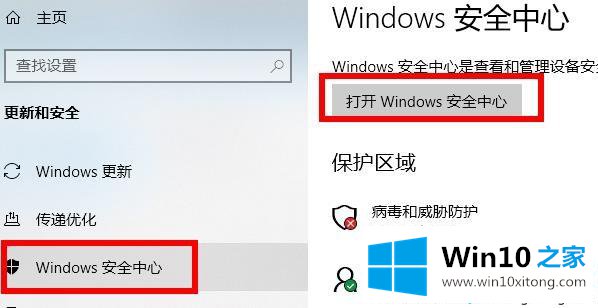
4.单击“安全概述”下的“病毒和威胁防护”。
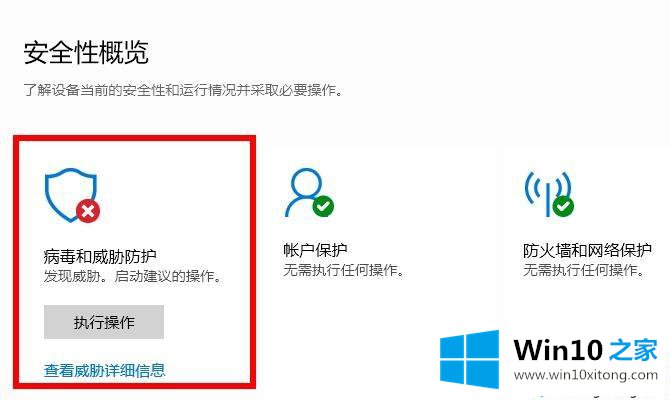
5.输入后点击下面的“管理设置”。
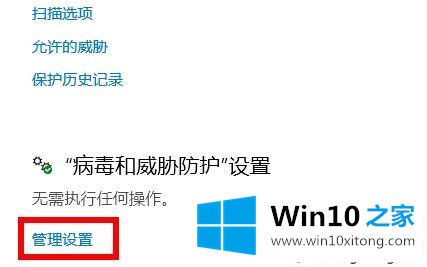
6.您可以看到下面实施保护和云提供保护的交换机是打开的。
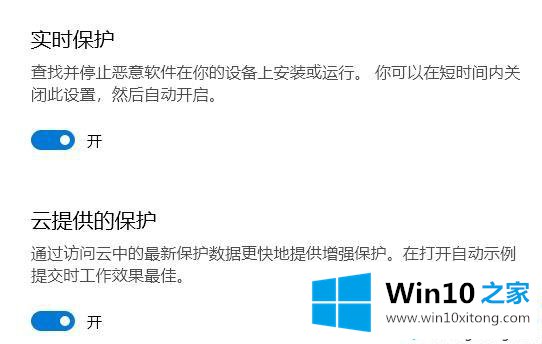
7.关上它。
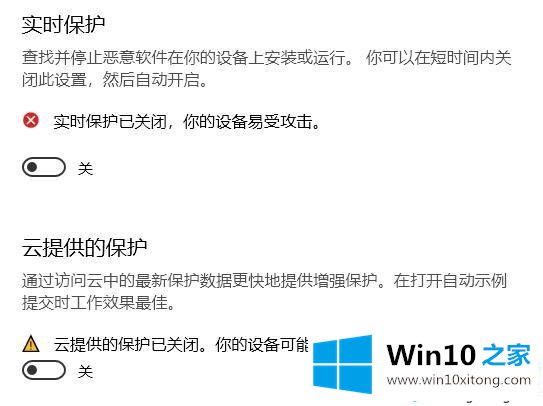
以下是如何处理win10病毒的误传。如果遇到同样的情况,可以按照上面的方法解决。
最后,如果你遇到了win10病毒防护总是误报的问题,就可以试试上面的方法解决还没有学会的网友可以再多阅读几次上面的内容,按照方法一步一步的做,就可以解决的。最后希望多多支持本站。