
时间:2021-08-04 23:30:51 来源:www.win10xitong.com 作者:win10
我们在工作中都会经常使用电脑系统,但是有时候会出现一些问题,比如这个Win10系统电脑休眠后鼠标失灵的情况,有一些电脑高手对这个Win10系统电脑休眠后鼠标失灵的问题都束手无策。那我们可以不可以自己解决呢?小编这里提供一个解决思路:1、在桌面上右键电脑图标,打开管理选项。2、在设备管理器中找到鼠标设备,并打开其属性就能得到很完美的解决了下面的内容就是今天小编带来的Win10系统电脑休眠后鼠标失灵的解决步骤。

Win10系统中计算机休眠后鼠标故障的解决方案
首先请确定电脑是在睡觉还是在睡觉。如果是睡觉,可以听一下主板上的动静是否很大。声音大表示睡觉,安静不断闪烁的电源LED表示睡觉(点击电源可以打开)。如果确定为休眠,请按照以下描述进行设置。
1.右键单击桌面上的计算机图标,打开管理选项。
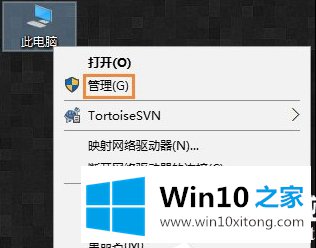
2.在设备管理器中找到鼠标设备并打开其属性。
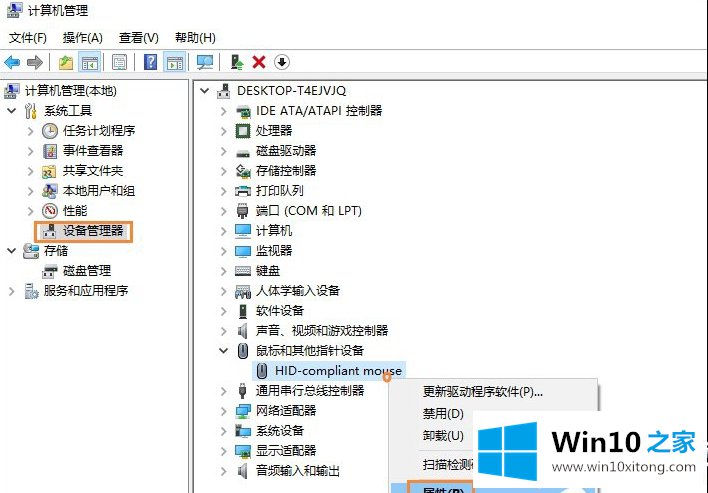
3.在属性的“电源管理”选项卡下,选中“允许此计算机唤醒”选项,然后单击“确定”退出。
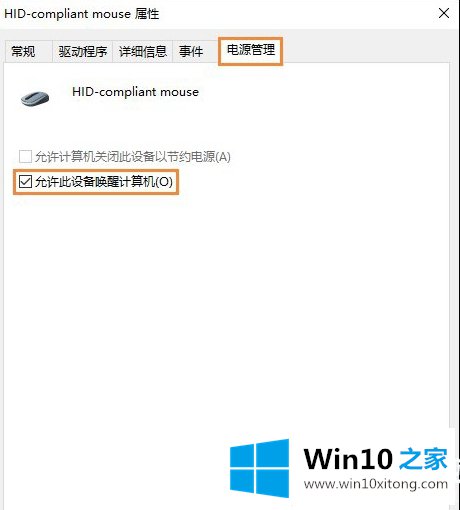
以上是Win10系统电脑休眠后鼠标出现故障怎么办,Win10系统电脑休眠后如何解决鼠标故障。如果想了解更多的系统使用,可以关注win10首页!
这样操作就可以解决Win10系统电脑休眠后鼠标失灵的问题了,要是大家还有更多的问题需要解决,那就快快的关注本站吧。