
时间:2021-08-04 23:56:09 来源:www.win10xitong.com 作者:win10
我们最常用的系统就是win10系统,因为它非常优秀使用非常方便。但即便如此,我们在使用过程中还是会或多或少遇到一些比如Win10怎么禁止键盘鼠标唤醒休眠图解的问题。见过Win10怎么禁止键盘鼠标唤醒休眠图解这样问题的用户其实不是很多,也就没有相关的解决经验。我们来看看怎么解决Win10怎么禁止键盘鼠标唤醒休眠图解问题,我们只需要参考这个操作方法:1、在开始菜单里点击鼠标右键,在弹出的的这个菜单中点击【设备管理器】;2、在我们的设备管理器里展开【键盘】,在键盘下面的【PS/2 标准键盘】上单击鼠标右键,选择【属性】就能很轻松的解决了,接下来我们就一起来看看Win10怎么禁止键盘鼠标唤醒休眠图解详细的具体操作手法。
小编推荐下载:win10 64位

窗口10禁止键盘和鼠标唤醒和睡眠的方法
1.在开始菜单中单击鼠标右键,然后在弹出菜单中单击[设备管理器]。
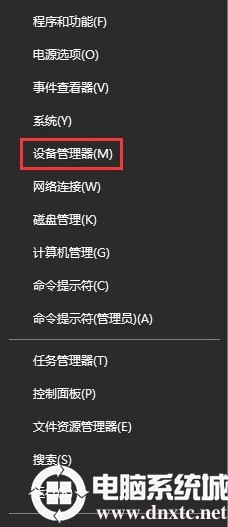
2.在我们的设备管理器中展开[键盘],右键单击键盘下的[PS/2标准键盘],并选择[属性];
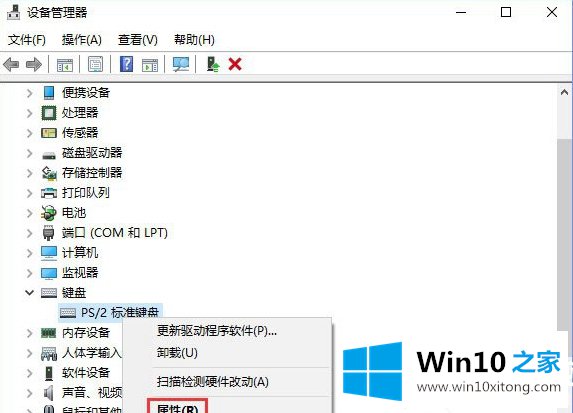
3.在PS/2标准的键盘属性窗口中点击【电源管理】,然后去掉下面【允许此设备唤醒电脑】的勾号,点击【确定】;
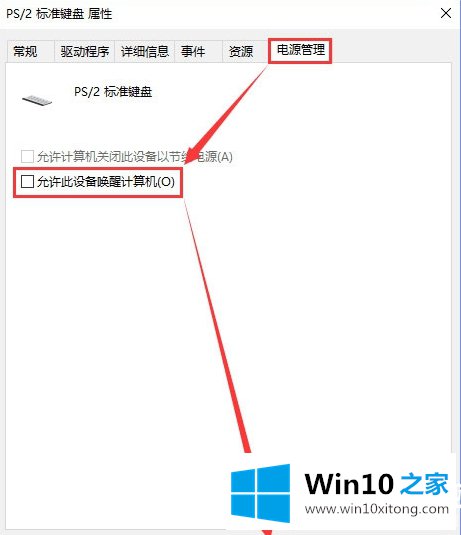
4.然后,在设备管理器中展开[鼠标和其他定点设备]。下面我们可以看到【HID兼容鼠标】,右键点击设备,在弹出菜单中点击【属性】;
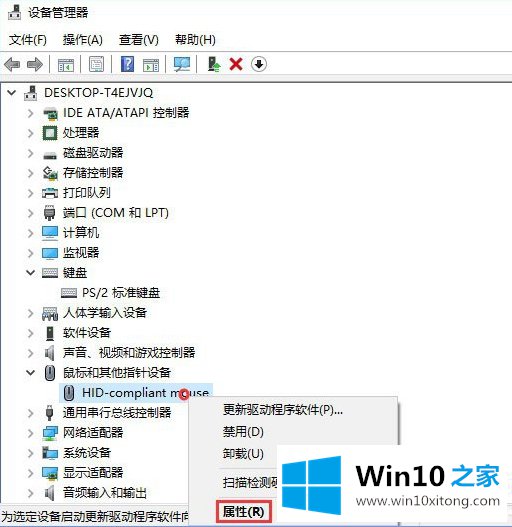
5.切换到[电源管理]选择卡,同时取消对[允许此设备唤醒计算机]的检查,并单击[确定];
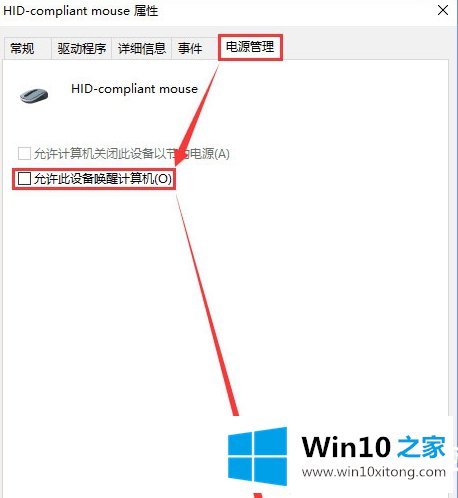
6.操作完成后,重新启动计算机一次。当你再次入睡时,你无法用鼠标/键盘唤醒电脑。
以上是window 10如何禁止键盘和鼠标唤醒和睡眠,window 10如何禁止键盘和鼠标唤醒和睡眠。想了解更多的系统使用,可以关注win10 Home!
如果你遇到了Win10怎么禁止键盘鼠标唤醒休眠图解的问题不知道怎么办,那么可以好好阅读一下上面所说的方法,肯定是可以解决的。如果你还需要下载电脑系统,请继续关注本站