
时间:2021-08-05 01:01:31 来源:www.win10xitong.com 作者:win10
由于操作失误,一些网友发现自己的win10系统出现了win10更新显卡驱动报错的问题,如果对于老鸟来说就很简单就可以处理,但是对于新手处理win10更新显卡驱动报错的问题就很难,要是想自己来解决win10更新显卡驱动报错的问题,我们完全可以按照这个过程:1.右击此电脑,选择“属性”。2.在属性中点击“设备管理器”就很快的能够处理好这个问题了。如果各位网友还是一头雾水,那我们再来详细的学习一下win10更新显卡驱动报错的方法。
推荐系统下载:笔记本Win10专业版
解决方案教程如下:
1.右键单击这台电脑并选择属性。

2.单击属性中的“设备管理器”。
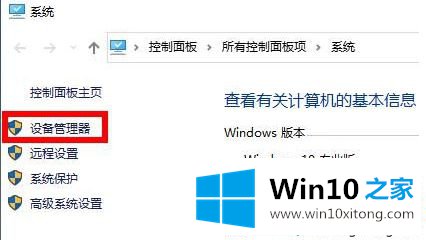
3.找到“显示适配器”,单击下拉按钮,右键单击显卡并选择“更新驱动程序”。
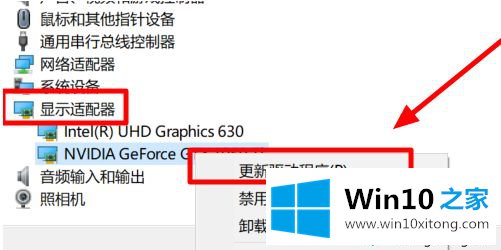
4.然后点击“自动搜索更新的驱动软件”。
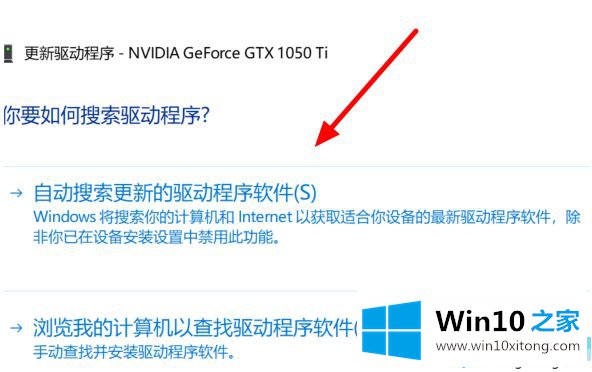
5.安装后,如果提示“已经安装了您设备的最佳驱动程序”,则不会再次报告错误。
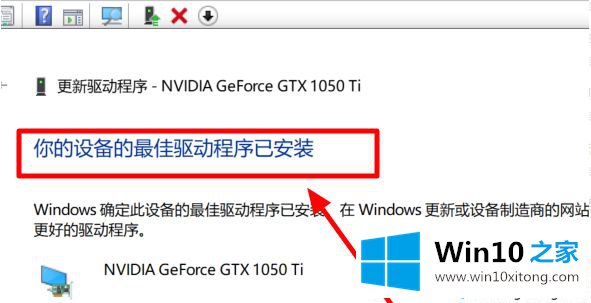
以上是解决win10显卡驱动总是报错问题的教程。如果出现同样的情况,可以按照上述方法解决。
关于win10更新显卡驱动报错的方法就和大家讲到这里了,遇到同样问题的朋友就可以根据上面内容提供的方法步骤解决了。有遇到这样问题的网友可以按照上文介绍的方法尝试处理,希望对大家有所帮助。