
时间:2021-08-05 01:24:38 来源:www.win10xitong.com 作者:win10
大家在用win10系统的过程中,各位难免会遇到Win10系统如何设置静态IP地址的问题,见过Win10系统如何设置静态IP地址这样问题的用户其实不是很多,也就没有相关的解决经验。我们可以尝试着自己来处理Win10系统如何设置静态IP地址的问题,我们在查阅很多资料后,确定这样的步骤可以解决:1、右下角的显示屏图标点右键,点击打开网络和共享中心;2、在打开的窗口,找到以太网选项进行点击就行了,这样,这个问题就可以很简单的处理了。下面小编就和大家一起来看看Win10系统如何设置静态IP地址的详尽解决举措。
今日小编推荐系统下载:雨林木风Win10纯净版
Win10系统静态IP地址设置介绍
1.右键点击右下角显示图标,点击打开网络与共享中心;
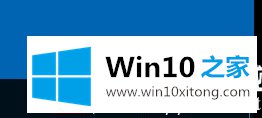
2.在打开的窗口中,找到以太网选项并单击它。
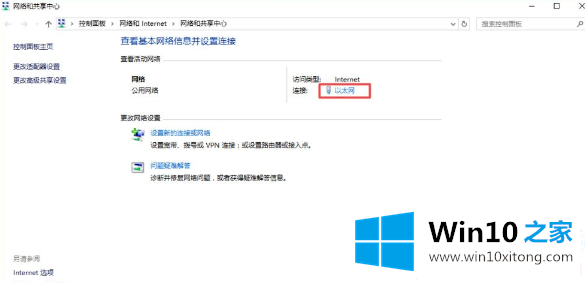
3.在打开的以太网窗口中,选择属性,然后单击打开。
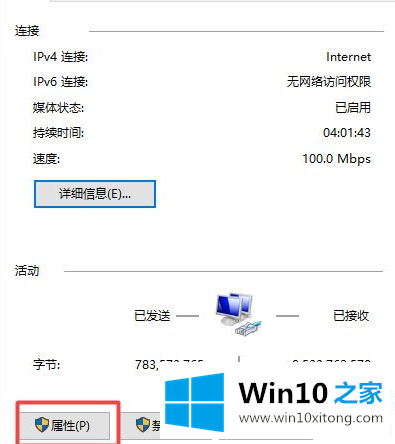
4.选择互联网协议版本4(TCP/IP4),然后单击属性;
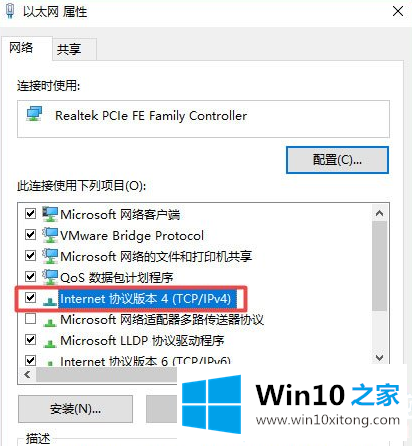
5.这里可以看到IP和DNS是自动获取的选项。
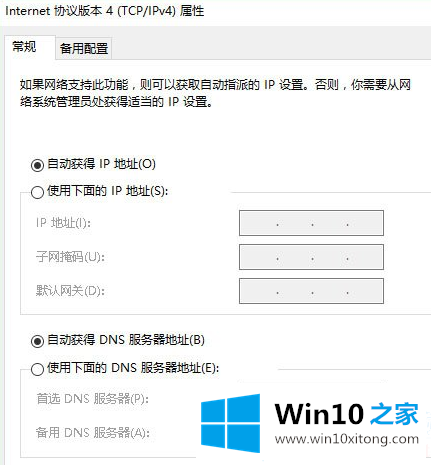
6.打开命令提示窗口,输入ipconfig/all,将红框内容复制到“选择互联网协议版本4(TCP/IP4)”窗口。IP地址的最后一段可以设置为1到255之间的任意数字,所以建议设置大一点,以免与局域网中的其他用户发生冲突。
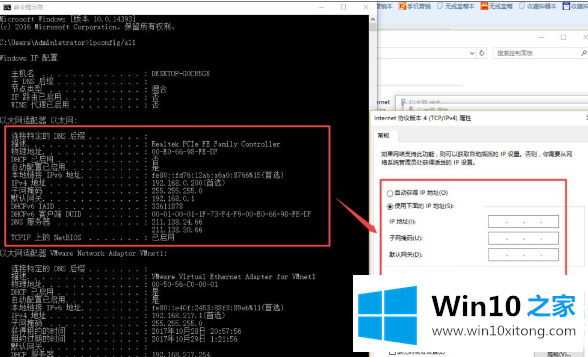
7.单击确定。如果电脑右下角的小图标上没有黄色感叹号,说明可以正常上网。
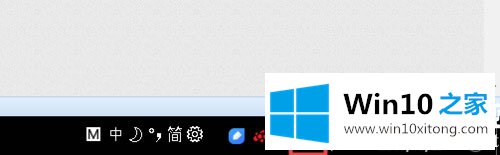
以上是win10系统静态IP地址如何设置,Win10系统静态IP地址如何设置。想了解更多的电脑系统和软件使用,可以关注Win10 Home!
今天的内容到这里就结束了,上面详细的告诉了大家Win10系统如何设置静态IP地址的详尽解决举措,希望这篇文章对你有所帮助,谢谢大家对本站的支持。