
时间:2021-08-05 05:14:09 来源:www.win10xitong.com 作者:win10
刚刚小编在百度知道上看见一位网友在提问,问题是说他在用电脑的时候遇到了win10虚拟内存设置成8g的问题,有不少平时很懂系统相关的网友也许也不知道如何处理。那我们可不可以自己独立解决呢?小编在这里先给出一个解决这个问题的步骤:1.右击此电脑,选择“属性”。2.进入属性后点击左侧的“高级系统设置”就完成了。大伙还是没有明白的话下面我们就一步一步的详细说说win10虚拟内存设置成8g的具体方法。
具体方法如下:
1.右键单击这台电脑并选择属性。

2.输入属性,然后单击左侧的“高级系统设置”。
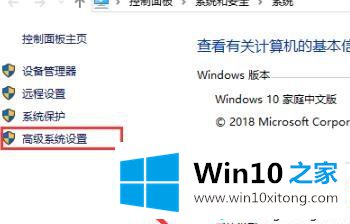
3.然后单击“高级”选项卡上的“设置”。
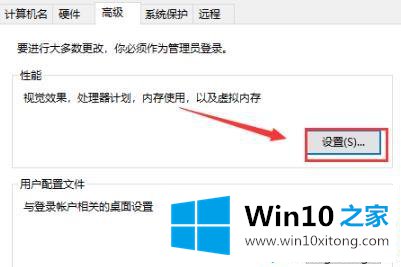
4.单击心肌梗死选项卡顶部的“高级”。
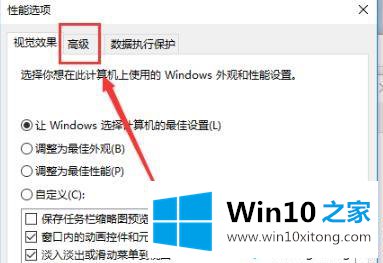
5.输入后点击下面的“更改”。
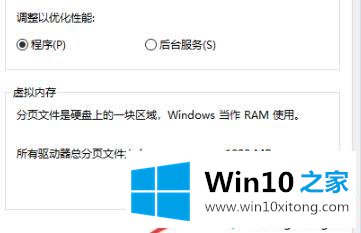
6.删除“自动管理所有驱动器的分页文件大小”前面的。
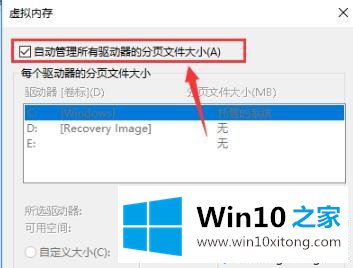
7.然后点击中间的“自定义大小”,将内存值设置在1024到4096 MB之间。
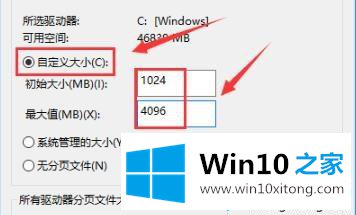
以上是win10虚拟内存设置为8g的操作步骤。可以自定义调整内存值,希望对大家有帮助!
总结下今天所述的内容,就是讲关于win10虚拟内存设置成8g的具体方法,如果你有更好更快的解决方法,那可以给本站留言,小编也一起来共同学习。