
时间:2021-08-05 06:06:16 来源:www.win10xitong.com 作者:win10
win10系统从发布到现在已经更新了数不清的版本了,每次更新都会解决一些问题,但还是难免会有Win10电脑系统如何解除网速限制的问题。而且我相信大部分网友都并不是电脑高手,都不知道该怎么解决Win10电脑系统如何解除网速限制的问题。我们完全可以自己动手来解决Win10电脑系统如何解除网速限制问题,小编这里提供一个解决思路:1、首先我们需要先回到系统的桌面,然后通过组合快捷键【win+R】打开运行功能。,然后输入"gpedit.msc"命令,点击确定。2、然后在打开的本地组策略编辑器窗口中依次找到"计算机配置"--"windows设置",右击右侧的"基于策略的qos"--"高级qos设置"就完成了。怎么样,是不是感觉很容易?如果你还不是很明白,那接下来就由小编再次说说Win10电脑系统如何解除网速限制的具体介绍。
推荐系统下载:深度系统Win10纯净版
Win10计算机系统提升网络限速方法介绍
1.首先我们需要回到系统的桌面,然后结合快捷键【win R】开启运行功能。然后输入' gpedit.msc '命令,点击确定。
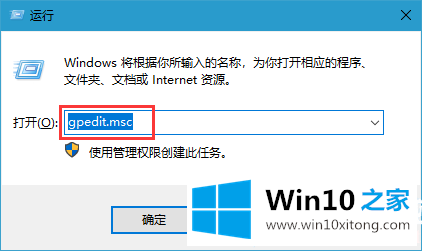
2.然后在打开的本地组策略编辑器窗口中找到“计算机配置”—“窗口设置”,右键单击右侧的“基于策略的qos”—“高级QoS设置”;
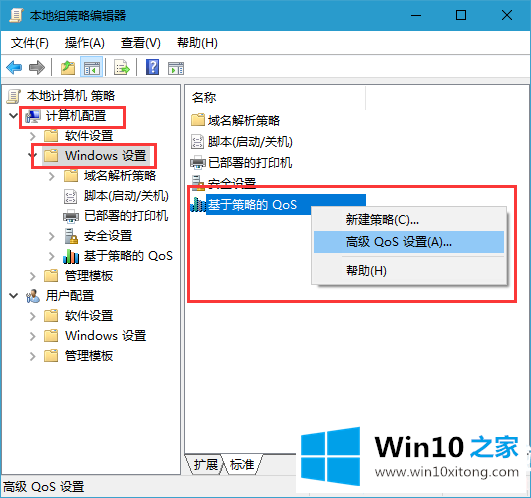
3.然后在打开的高级qos设置中,检查指定的入站TCP吞吐量级别,选择Level 3最大吞吐量,然后确认保存。
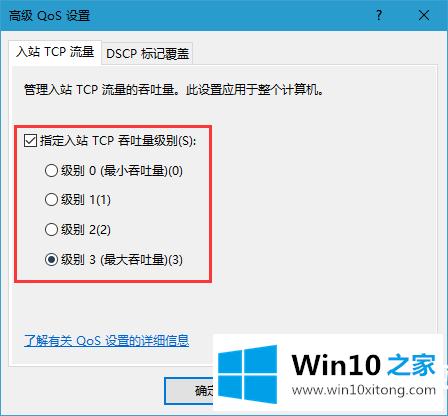
4.然后继续打开本地组策略编辑器窗口,找到“计算机配置”—“管理模板”—“网络”——双击打开“Qos数据包计划程序”
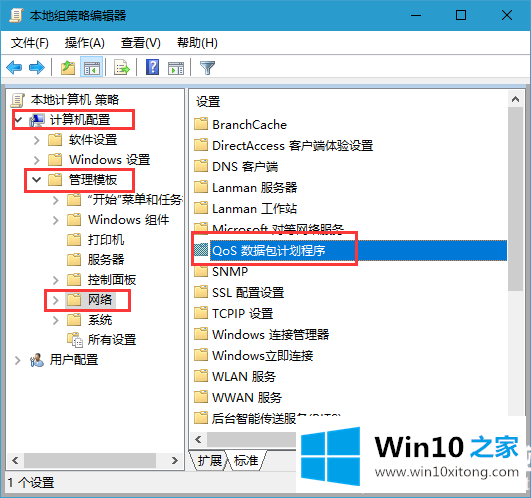
5.在“服务质量数据包计划程序”下找到“限制保留带宽”,然后单击“打开”。
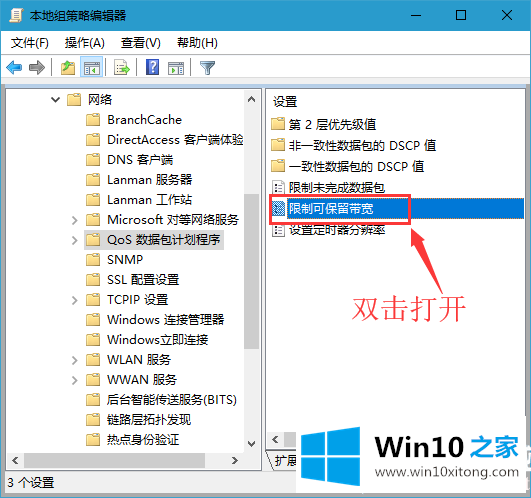
6.在这里,我们选择“已启用”,将以下选项下的“带宽限制”更改为“0”,然后保存设置。
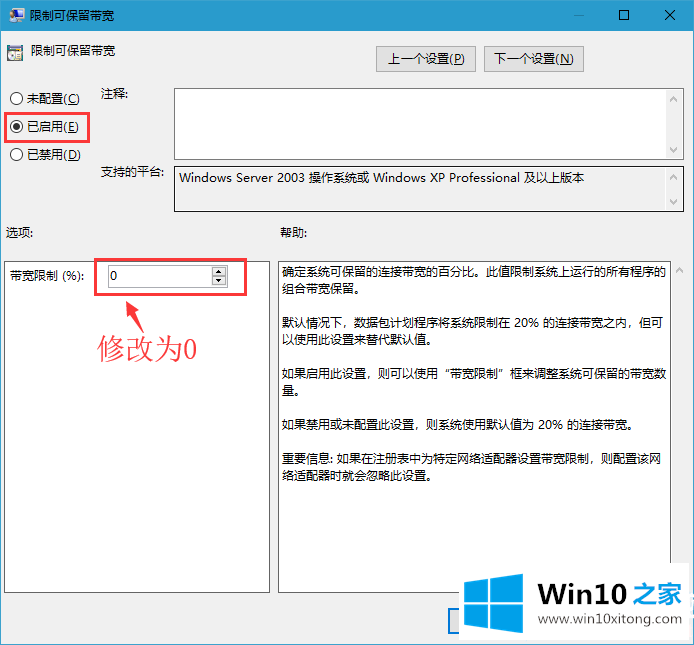
以上是如何解除Win10电脑系统限速的介绍,以及如何解除Win10电脑系统限速。如果你想更多的了解电脑系统的使用,可以关注win10 Home!
关于Win10电脑系统如何解除网速限制的具体介绍就给大家说到这里了,如果问题还不能得到解决,可以用重装系统的办法进行解决,windows系统下载可以继续关注本站。