
时间:2021-08-05 10:53:40 来源:www.win10xitong.com 作者:win10
win10作为当前主流的操作系统,使用者非常的多,所以也会发现各种问题,像Win10调整桌面图标显示形式的问题就是其中一个。有不少对系统很了解的网友,也许都不太会解决这个Win10调整桌面图标显示形式的问题。那我们可不可以自己独立解决呢?小编直接给出操作步骤:1.Windows10系统桌面图标显示的形式,右键点击空白处- 查看,在【查看】菜单中有:大图标(R)、中等图标(M)和小图标(N)三种形式。2.在文件夹中,右键点击空白处 - 查看,在【查看】菜单中图标的显示形式有8种:超大图标(X)、大图标(R)、中等图标(M)、小图标(N)、列表(L)、详细信息(D)、平铺(S)和内容(T)即可很容易的处理好了。这么说肯定大家还是不是太明白,接下来就具体说说Win10调整桌面图标显示形式的具体解决要领。
小编推荐系统下载:萝卜家园Win10专业版
具体方法如下:
1.Windows10系统中桌面图标的显示形式。右键单击空白区域-视图。在视图菜单中,有三种形式:大图标(R)、中图标(M)和小图标(N)。
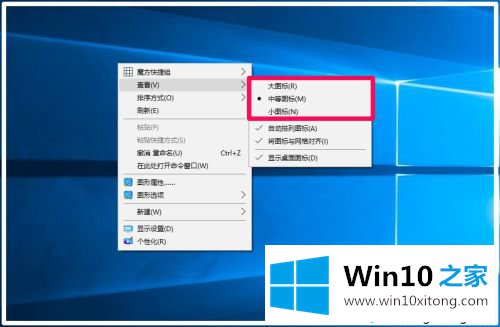
2.在文件夹中,右键单击空白区域-视图。在View菜单中,图标有8种显示形式:超大图标(X)、大图标(R)、中图标(M)、小图标(N)、列表(L)、详细信息(D)、平铺(S)、内容(T)。
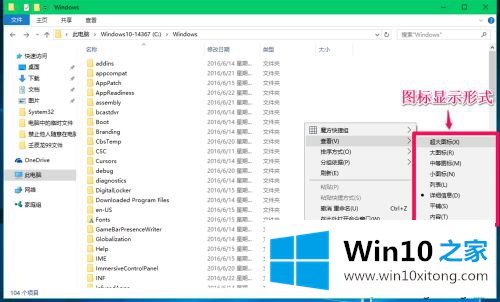
3.Windows10系统桌面图标以八种方式显示:超级图标(X)、大图标(R)、中图标(M)、小图标(N)、列表(L)、详细信息(D)、平铺(S)和内容(T)。
第一步:熟悉键盘上的几个键:Ctrl(控制键),Alt (shift键),主键盘上的数字键(1,2,3,4,5,6,7,8)

4.第二步:操作。
按下键盘上的Ctrl Alt 1组合键,系统桌面上的图标为:超大图标(X);
(注:原图片像素为1920x1080,图片像素改为900x506)

5.按下键盘上的Ctrl Alt 2组合键,系统桌面图标为:大图标(R);
(注:原图片像素为1920x1080,图片像素改为900x506)

6.按下键盘上的组合键Ctrl Alt 3,系统桌面上的图标为:中图标(M);
(注:原图片像素为1920x1080,图片像素改为900x506)
一般来说,系统桌面图标通常使用这种显示模式。

7.按下键盘上的Ctrl Alt 4组合键,系统桌面图标为:小图标(N);
(注:原图片像素为1920x1080,图片像素改为900x506)
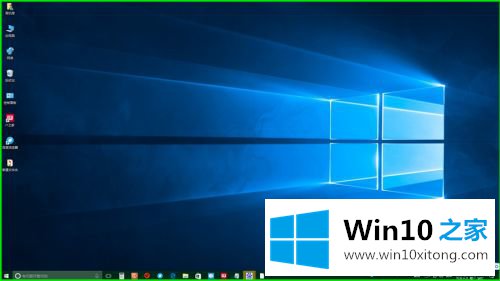
8.按下键盘上的1Ctrl 2Alt35组合键,系统桌面上的图标为:List(L);
(注意:图片是系统桌面上的部分实际截图)

9.按下键盘上的组合键Ctrl Alt 6,系统桌面上的图标为:详细信息(D);
(注意:图片是系统桌面上的部分实际截图)
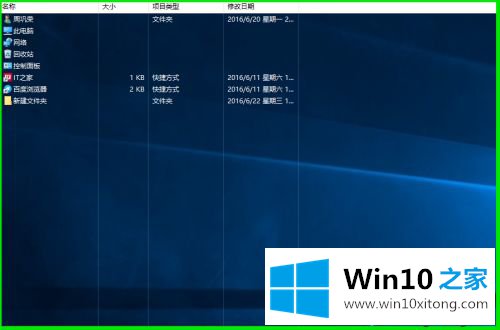
10.按下键盘上的组合键Ctrl Alt 7,系统桌面图标为:Tile(S);
(注意:图片是系统桌面上的部分实际截图)

11.按下键盘上的组合键Ctrl Alt 8,系统桌面上的图标为:Content(T);
(注:图片0:系统桌面上的一些实际截图)

12.通过使用主键盘上的Ctrl(控制键)、Alt (shift键)、数字键(1、2、3、4、5、6、7、8),Windows10系统桌面上的图标分为:超大图标(x)、大图标(r)、中图标(m)、小图标(n)
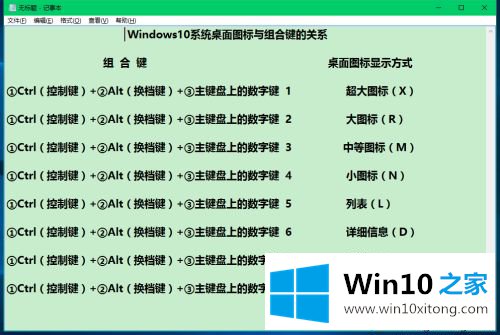
13.在中等图标的基础上,可以使用系统桌面图标排序软件对系统桌面图标进行分类排列,美观大方,便于应用程序查找快捷方式。
(注:原图片像素为1920x1080,图片像素改为900x506)

以上Win10调整桌面图标显示形式的八种方法可以分享给你。可以选择适合自己的款式,希望对你有帮助!
以上就是给大家描述的有关Win10调整桌面图标显示形式的具体解决要领,如果你也需要,可以试下上面所说的方法内容哦,当然解决Win10调整桌面图标显示形式的问题方法肯定是多种多样的,如果你有更好的办法,可以留言和小编一起来讨论。