
时间:2021-08-05 11:16:48 来源:www.win10xitong.com 作者:win10
你有没有在使用win10系统的时候遇到过Win10局域网访问不了什么原因这样的情况?一位网友反馈说他恰好遇到了。而且也绝对不是所有网友都知道该怎么解决Win10局域网访问不了什么原因的问题。先休息一下后我们就一起来动手解决Win10局域网访问不了什么原因的问题。大家可以按照这样的解决思路:1.首先,右击桌面左下角的“Windows”按钮,从其右键菜单中选择“运行”项打开“运行”窗口,或者直接按“Windows+R”快速打开“运行窗口。2.从打开的“运行”窗口中,输入命令“regedit”并按回车即可打开注册表编辑界面就可以了。要是你没有看懂,那再看看下面的具体Win10局域网访问不了什么原因的解决手段。
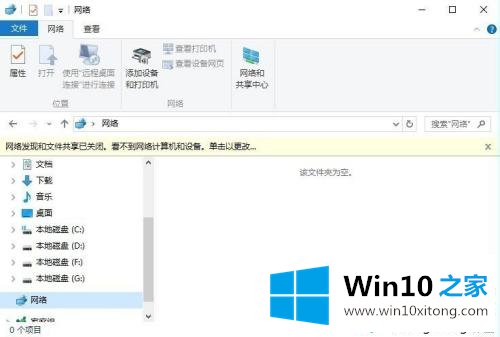
具体方法如下:
1.首先,右键单击桌面左下角的“窗口”按钮,从其右键菜单中选择“运行”打开“运行”窗口,或者直接按“窗口R”快速打开“运行窗口”。
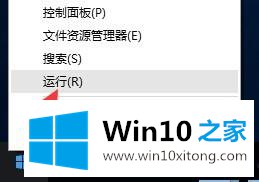
2.在打开的“运行”窗口中,输入命令“注册表编辑”,然后按回车键打开注册表编辑界面。
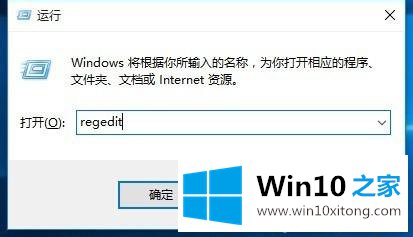
3.依次展开“[HKEY _本地_机器\系统\当前控制集\服务\蓝曼工作站\参数]”项,在右边空白处右击鼠标,从其右键菜单中选择“新建”-“DWORD值(32位)”项。
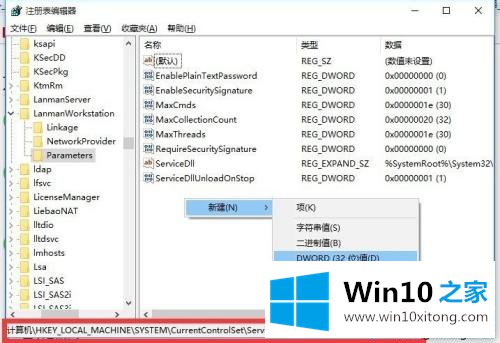
4.然后将新创建的DWORD项重命名为“AllowInsecureGuestAuth”,并将其值修改为“1”。点击“确定”完成设置操作。
注意:64位系统还需要添加一个32位的dword值。
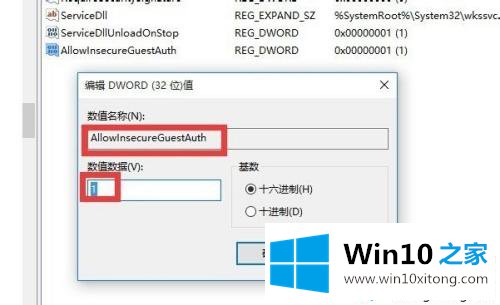
5.接下来,右键单击任务栏中的“网络”图标,并从其右键菜单中选择“打开网络和共享中心”进入。
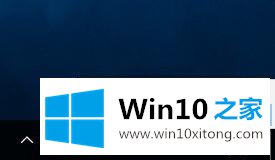
6.打开“网络与共享中心”窗口后,点击左上角的“更改高级共享设置”按钮,如图:
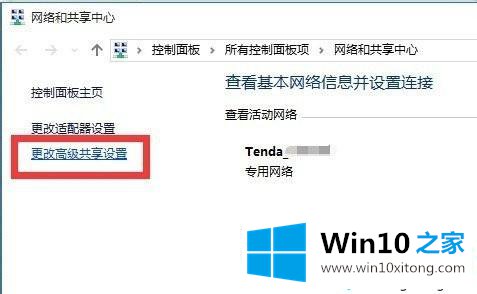
7.接下来,从打开的“更改高级共享设置”界面,展开“来宾或公共”列,选中“启用网络发现”和“启用文件和打印共享”,然后单击“保存设置”按钮。
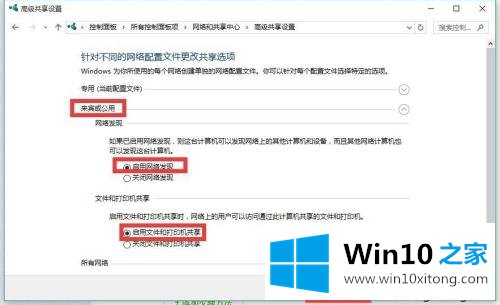
8.打开“服务器”服务:
直接按“窗口R”打开“运行”窗口,输入“服务. msc”,按回车键进入“服务”界面
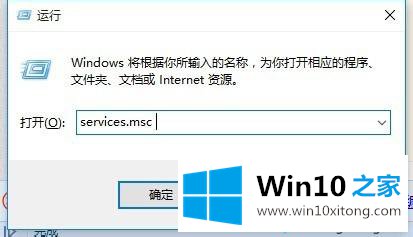
9.从打开的“服务”窗口中,找到“服务器”服务,然后右键单击选择“属性”项目。

10.在打开的“属性”窗口中,将“启动类型”设置为“自动”,单击“启动”按钮启动该服务,然后单击“确定”完成设置。
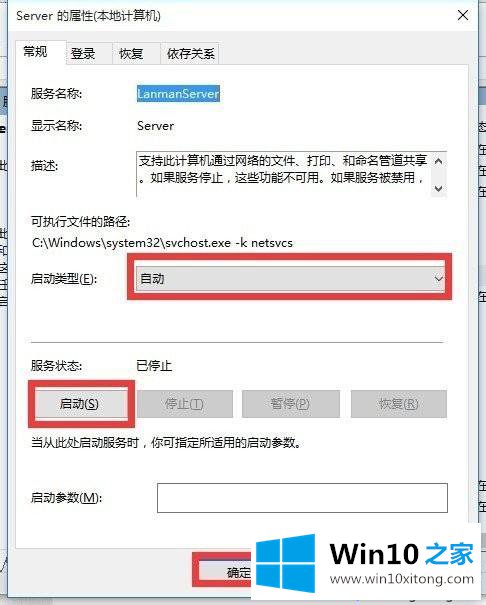
11.然后试着打开“网络”界面,就可以找到局域网中的其他电脑、打印机、路由器等设备,如图:
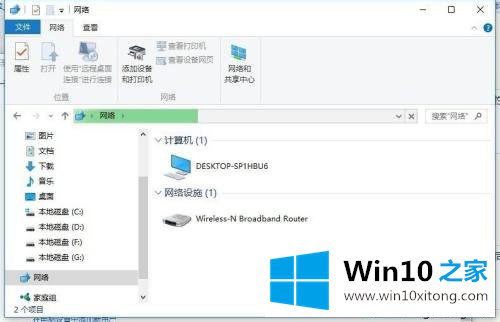
以上是Win10局域网无法接入的解决方案。如果您的计算机局域网遇到这样的问题,请参考教程设置。
到这里,小编已经把Win10局域网访问不了什么原因的解决手段全部给大家说得很详细了,对这个感兴趣的网友,可以用上面的方法试一试,希望对大家有所帮助。