
时间:2021-08-05 14:38:29 来源:www.win10xitong.com 作者:win10
可能由于操作不小心或者病毒导致一些用户在用win10系统的时候会出现Win10任务管理器被停用的问题,但是我们不需要惊慌,要是遇到了Win10任务管理器被停用问题我们就一起来学习解决他的方法。我们其实完全可以慢慢来解决这个Win10任务管理器被停用的问题,大家可以按照这样的解决思路:1、首先通过【Win+R】组合键打开电脑的运行功能,然后在输入框中输入gpedit.msc,然后点击确定进入本地组策略编辑器。2、在打开的本地组策略编辑器窗口中,我们需要依次点击"用户配置/管理模板/系统/Ctrl+Alt+Del选项"菜单项就彻底解决这个问题了。如果你想要知道如何具体处理话,那就和小编一起来看看下面的解决教程。
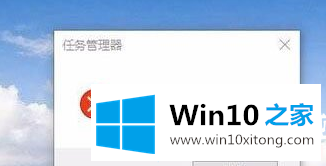
Win10任务管理器已禁用
1.首先用[Win R]组合键打开电脑的运行功能,然后在输入框中输入gpedit.msc,然后点击确定进入本地组策略编辑器。
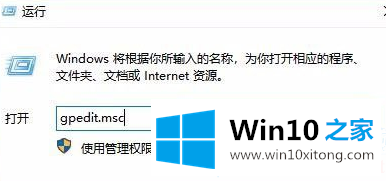
2.在打开的本地组策略编辑器窗口中,我们需要依次点击菜单项‘用户配置/管理模板/系统/Ctrl Alt Del Option’;
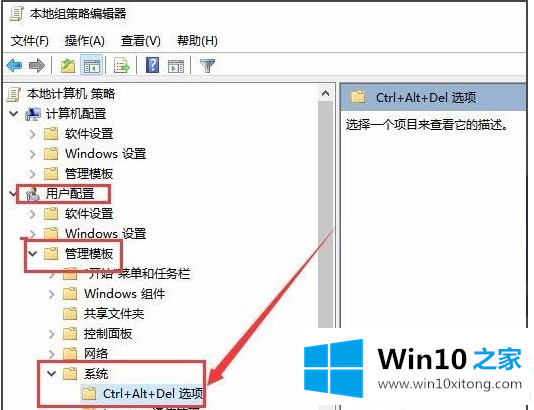
3.然后,在右边的窗口中,有一个删除任务管理器的选项,点击进入。
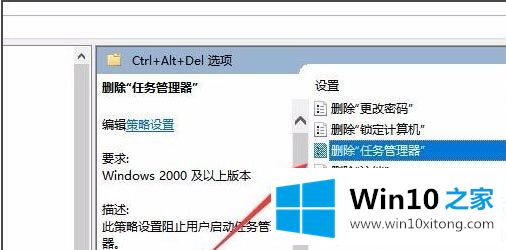
4.输入后,找到禁用选项并选择我,然后保存设置。
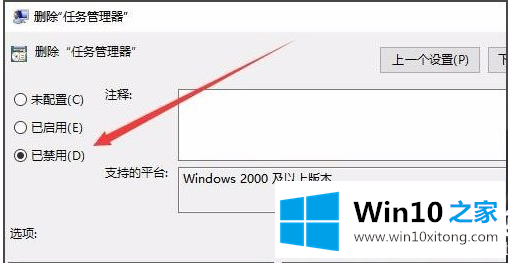
5.设置后可以看到任务管理器功能可以重用。
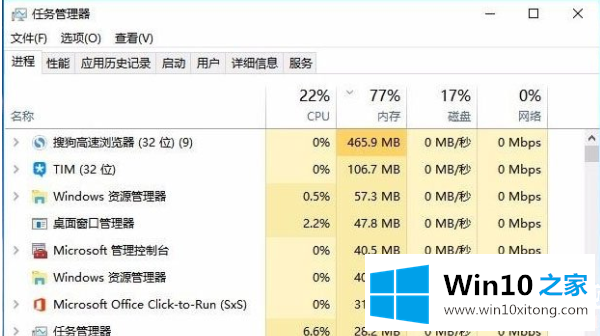
以上是如何解决Win10任务管理器被禁用的问题以及Win10任务管理器被禁用的解决方案。如果你想更多的了解电脑系统的使用,可以关注win10 Home!
Win10任务管理器被停用的解决教程非常简单,上面的内容已经告诉了大家全部方法,如果你有更好更快的解决方法,那可以给本站留言,小编也一起来共同学习。