
时间:2021-08-05 21:26:41 来源:www.win10xitong.com 作者:win10
windows系统非常经典,我们在办公和娱乐的时候都会用它。你在使用系统的时候有没有遇到Win10如何进行体验指数评分问题呢?这个问题其实不是常见的,知道怎么解决的网友可能不是很多,如果你想让自己的电脑水平有所提高,那这次就来尝试自己手动解决一下吧。在查阅了很多资料后,小编整理了方法步骤:1.在“开始”菜单处右击“Windows系统”中的“命令提示符”。2.选择“更多”,点击“以管理员身份运行”就搞定了。接下来我们就一起来看看Win10如何进行体验指数评分详细的详尽操作步骤。
小编推荐下载:win10 32位
具体方法如下:
1.在“开始”菜单的“窗口系统”中右键单击“命令提示符”。
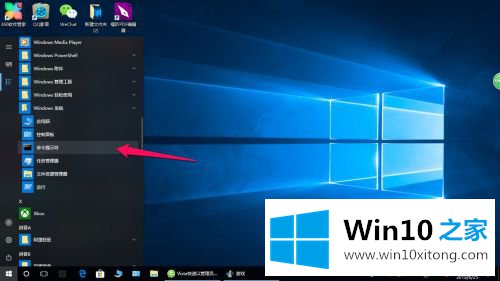
2.选择“更多”,然后单击“以管理员身份运行”。
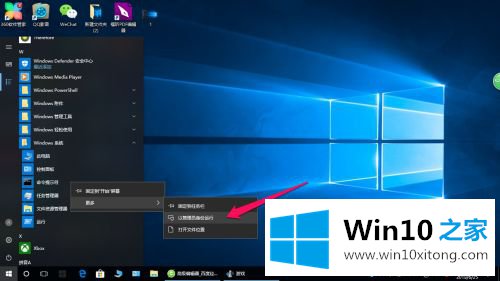
3.在命令行窗口中输入“winsat正式”,然后按回车键。
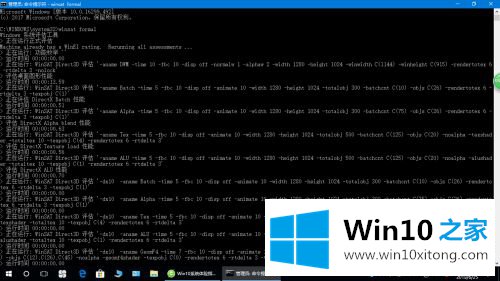
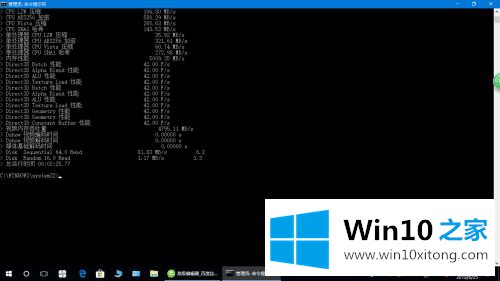
4.同时按住“win”和“r”,打开跑步窗口。
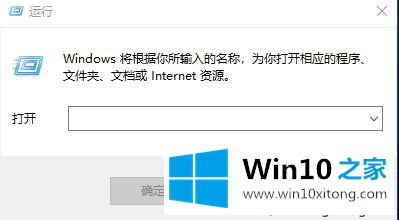
5.在搜索框中输入命令“shell:Games”,然后单击“确定”。
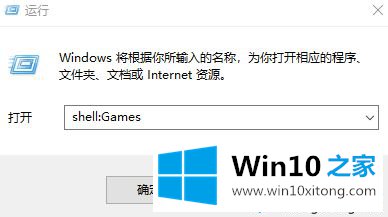
6.可以看到Win10系统体验指数的评分如图。
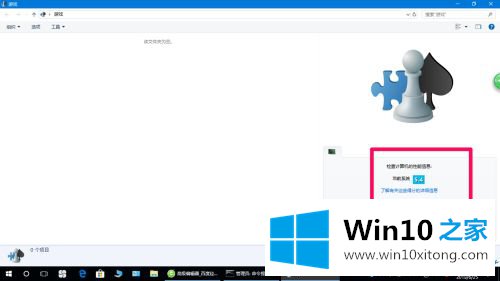
体验指数评分功能可以快速评估电脑的性能,有需要的小伙伴可以试试,对大家操作电脑很有帮助。
有关Win10如何进行体验指数评分的详尽操作步骤的内容就全部在上文了,谢谢大家对本站的关注和支持。