
时间:2021-08-06 05:36:59 来源:www.win10xitong.com 作者:win10
你有没有在使用win10系统的时候遇到过Win10上下分屏怎么弄这样的情况?一位网友反馈说他恰好遇到了。根据大数据分析,确实有很多用户都会面对Win10上下分屏怎么弄的情况。要是你想自动动手来解决这个Win10上下分屏怎么弄的问题,只需要进行以下的简单设置:1.在桌面上打开多个应用,我们选择5个窗口进行演示。2.鼠标左键点击其中一个窗口上方区域,可以将窗口拖动,我们将窗口向右拖动直到弹出一个阴影,松开鼠标,电脑会进入分屏模式就这个问题很轻易的处理了。接下去我们就配合图片手把手的教各位Win10上下分屏怎么弄的处理步骤。
具体方法如下:
1.在桌面上打开多个应用,我们选择五个窗口进行演示。
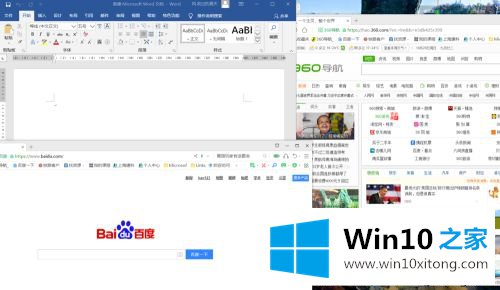
2.用鼠标左键点击其中一个窗口的上部区域来拖动窗口。我们将窗口向右拖动,直到弹出一个阴影。松开鼠标,计算机将进入分屏模式。
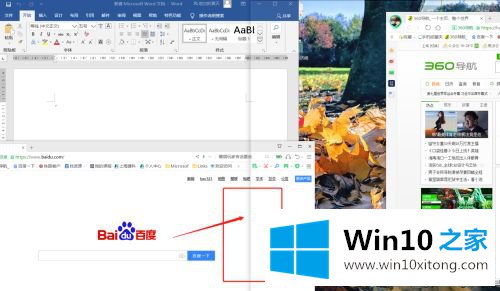
3.在分屏模式下,我们可以看到刚刚拖动的窗口占据了右侧屏幕的一半,左侧显示了其他几个窗口缩略图。我们可以点击缩略图中的任何窗口,实现两个窗口并排的分屏。如图所示
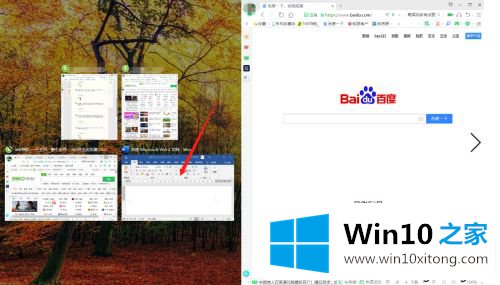
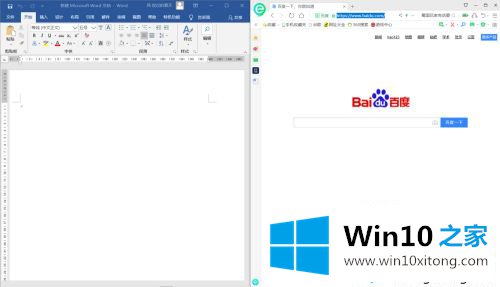
4.重复第二步,用鼠标点击左窗口上方区域,向左拖动窗口直到弹出一个阴影,松开鼠标,电脑将再次进入分屏模式。这时,刚刚拖动的窗口占据了左边屏幕1/2的区域,窗口缩略图出现在左边窗口的下方。单击其中一个缩略图将进入三屏模式。
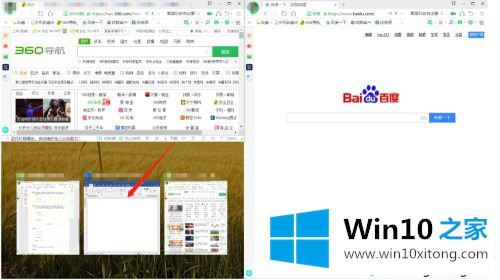
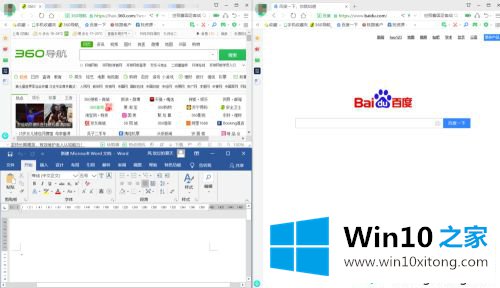
5.单击其中一个窗口,并按住计算机键盘上的win键(上、下、左、右)来调整当前屏幕显示位置。如图。
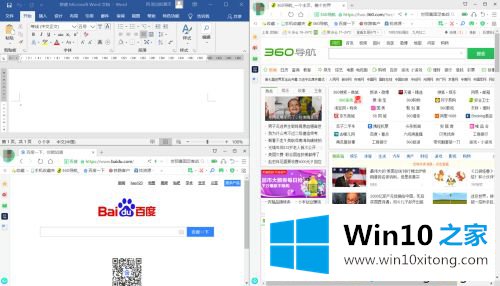
6.分屏怎么实现?打开另一个窗口,重复5个步骤,按住键盘win方向键(上、下、左、右),将新打开的窗口调整到右下角,电脑将再次进入分屏选择模式。单击其中一个缩略图进入分屏模式。目前最多只能访问四个屏幕。
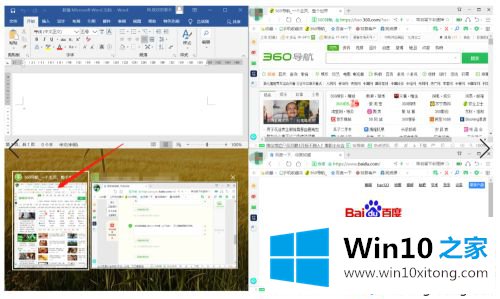
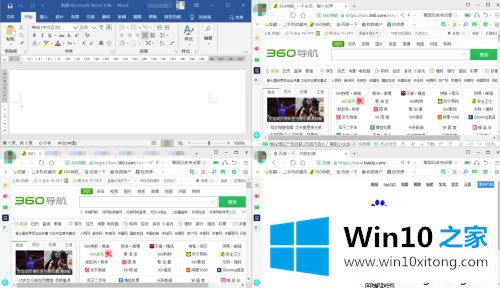
参考了上面的教程设置后,我们成功的把Win10屏幕上下分割了。很简单吗?有兴趣就来试试!
今天的文章中我们就是说了关于Win10上下分屏怎么弄的处理步骤,继续关注本站,更多的windows系统相关问题,可以帮你解答。