
时间:2021-08-06 06:25:24 来源:www.win10xitong.com 作者:win10
最近一段时间,有不少网友来问小编,要是遇到了win10设置了pin但登陆无法输入的问题该怎么办?如果对于老鸟来说就很简单就可以处理,但是对于新手处理win10设置了pin但登陆无法输入的问题就很难,万一现在又找不到懂行的来解决,我们就只好自己来动手处理这个win10设置了pin但登陆无法输入的问题了,我们其实可以参考一下这个方法来处理:1.首先打开Windows设置点击“账户”,。2.然后点击“登入选项”就这个问题很轻松的搞定了。然后我们就好好的学习以下win10设置了pin但登陆无法输入的具体操作举措。
具体方法如下:
1.首先打开Windows设置,点击“账号”,如图。
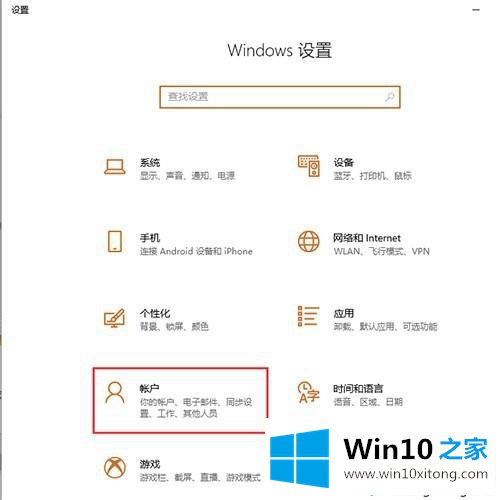
2.然后点击“登录选项”,如图。
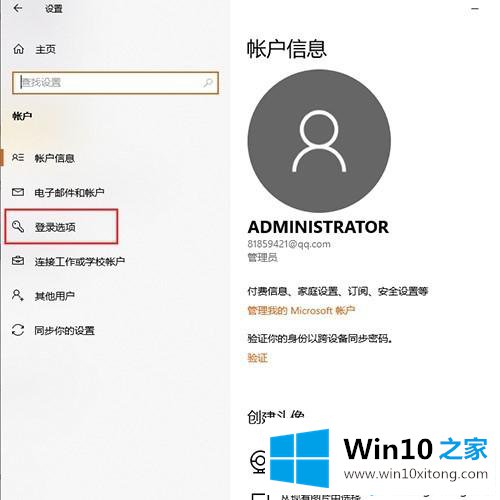
3.然后点击“Windows Hello PIN”,如图。
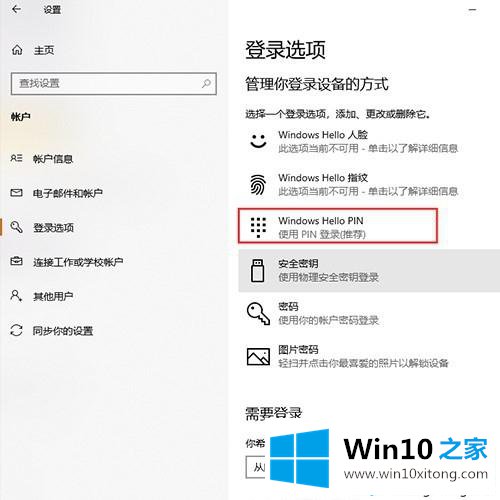
4.然后点击【添加】,如图。
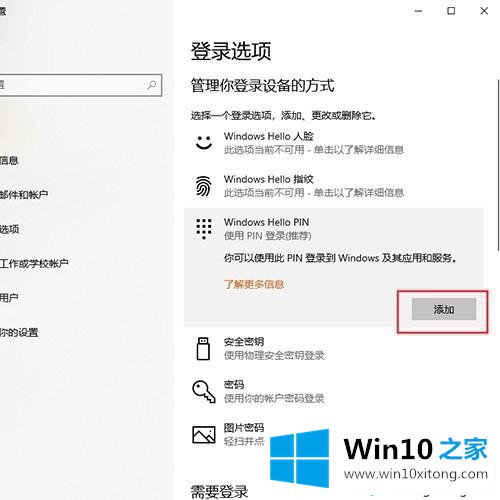
5.然后输入‘账号密码’,如图。
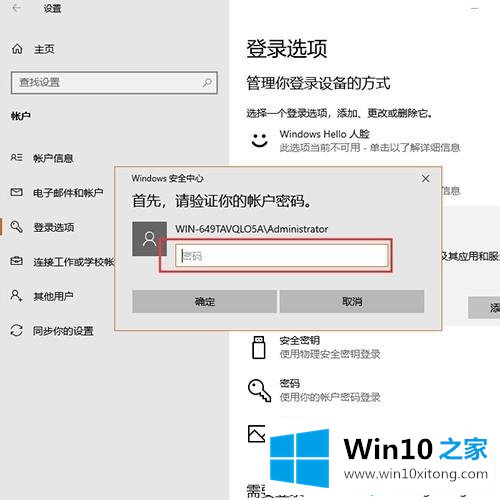
6.最后设置PIN,如图。
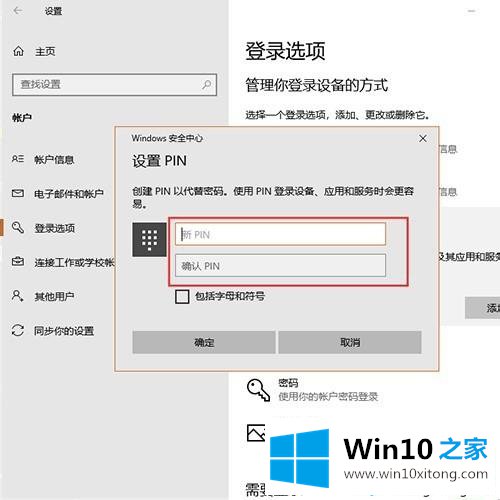
以上教程是为了解决win10设置pin但无法进入登录的问题。希望对大家有帮助!
有关win10设置了pin但登陆无法输入的情况小编在以上的文章中就描述得很明白,只要一步一步操作,大家都能处理。我们非常感谢大家对我们网站的支持,谢谢。