
时间:2021-08-06 08:52:19 来源:www.win10xitong.com 作者:win10
win10系统在使用的时候有一些用户发现了有win10怎么设置默认浏览器的问题,很多老鸟对这个win10怎么设置默认浏览器的情况都不是很了解,那么win10怎么设置默认浏览器问该怎么办呢?处理这个难题的方法如下:1、首先对于电脑左下角的开始功能进行点击。2、打开后选择设置功能进行点击就这个问题很轻易的处理了。接下去就就是非常详细的讲解win10怎么设置默认浏览器的操作教程。
Win10设置默认浏览器方法
1.首先点击电脑左下角的开始功能。
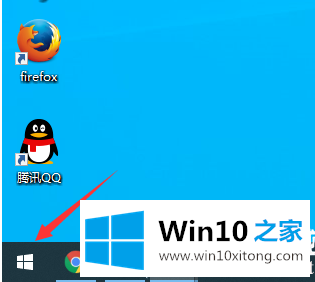
2.打开后,选择设置功能,点击即可。
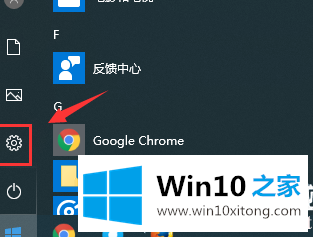
3.进入窗口设置页面后,找到[应用程序]选项并单击它。
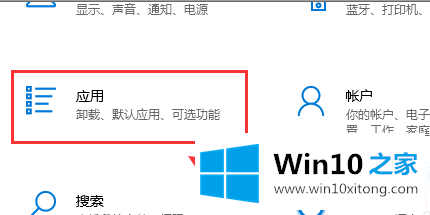
4.然后你可以在左边看到一个默认应用的功能,点击它。
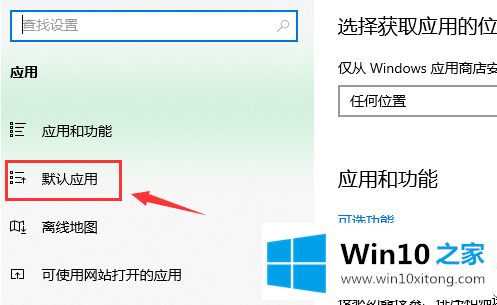
5.然后找到[网页浏览器]选项,并单击默认的[微软边缘]
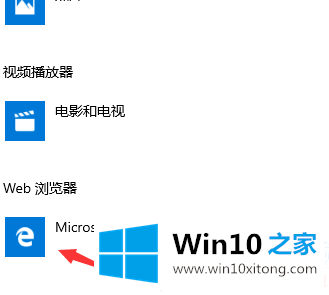
6.然后你就可以看到你安装的浏览器应用了。选择您想要的,然后单击它将其设置为默认浏览器。
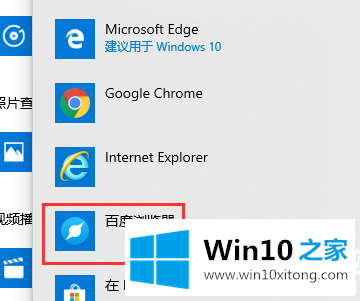
以上是win10如何设置默认浏览器,win10如何设置默认浏览器。如果你想更多的了解电脑系统的使用,可以关注win10 Home!
有关win10怎么设置默认浏览器的操作教程的内容就全部在上文了,本期的内容就结束了,各位,我们下一次再见。