
时间:2021-08-06 10:19:51 来源:www.win10xitong.com 作者:win10
一些用户在使用系统的时候遇到过Win10如何设置每天定时关机的问题,要是您平时不是很喜欢折腾系统的话,面对Win10如何设置每天定时关机这样的问题肯定就不知道该怎么解决了。如果你不想找其他人来帮忙,处理这个难题的方法如下:1、在这里的22:00你可以根据自己的需求进行时间的更改。2、M-Su分别对应星期一到星期天,如果你星期六星期天不想要定时关机,就把S和Su去掉就轻松加愉快的把这个问题处理好了。Win10如何设置每天定时关机的问题我们就一起来看看下面的图文方法。
Win10中设置每日计划关机的方法介绍
首先我们需要点击左下角的开始菜单功能,在搜索框中输入run,打开run功能,在run窗口中输入[at22:00/every:m,t,w,th,f,s,su shutdown-s-t100],然后点击ok,这样电脑就会在每天22点100秒后提醒你关机。
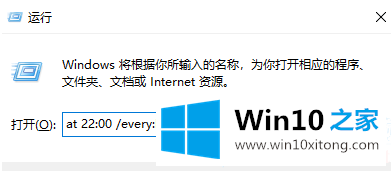
1.这是22:00,你可以根据自己的需要改变时间。
2.M-Su对应周一到周日。如果不想周六周日定时关机,就去掉S和苏。
3.100(秒)是定时关机的倒计时时间,也可以根据自己的情况选择设置。
4.如果要取消计划关机,直接在运行搜索栏输入关机-a命令,右下角会提示计划关机已取消。
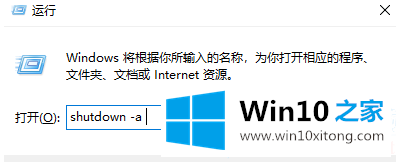
以上是win10如何设置每天定时关机,Win10如何设置每天定时关机的介绍。想了解更多电脑系统的使用,可以关注Win10 Home!
上面的内容就是说Win10如何设置每天定时关机的图文方法,小编也是特意琢磨过的,如果还不能解决,我们可以用重装系统这个万能方法解决,如果你需要下载系统,可以继续关注本站。