
时间:2021-08-06 12:34:58 来源:www.win10xitong.com 作者:win10
win10系统已经发布很久了,已经还算是比较稳定了,但还是有用户碰到了Win10电脑怎么搭建FTP服务器的问题,其实不知都还有多少用户遇到了Win10电脑怎么搭建FTP服务器的问题,要是想自己来解决Win10电脑怎么搭建FTP服务器的问题,我们现在可以按照这个步骤:1、首先我们进入到控制面板功能,找到程序与功能,然后在添加功能中启用IIS管理器的FTP。2、然后通过开始菜单中的搜索找到IIS管理器并打开,然后在打开的页面点击网站并选择添加FTP站点,其中名称和物理路径根据自己的实际需求进行填写就轻松加愉快的把这个问题处理好了。篇幅有限,下面我们就继续来看看Win10电脑怎么搭建FTP服务器的详尽处理技巧。
用Win10计算机构建文件传输协议服务器的方法介绍
1.首先,我们进入控制面板功能,找到程序和功能,然后在添加的功能中启用IIS管理器的FTP。
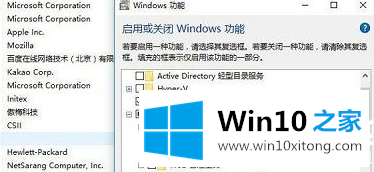
2.然后,在开始菜单中搜索找到IIS管理器并打开它。然后在打开的页面上点击网站,选择添加FTP站点,根据你的实际需要填写名称和物理路径。
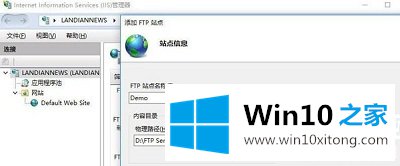
3.那么对于内网的IP地址绑定,端口默认21不需要更改,虚拟主机名可选,一般选择SSL,不需要SSL;
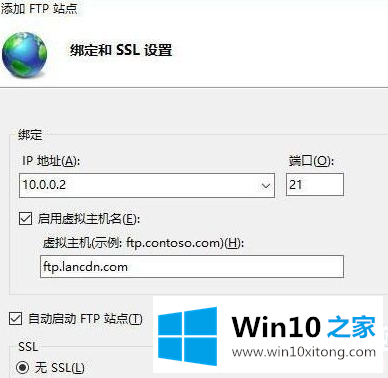
4.最后设置认证和授权信息,在这里可以根据自己的需求选择匿名开放浏览或者带用户名和密码的登录访问。至于权限,应该是非管理员可读,管理员可读可写。同理,如果有重要文件,也不应该匿名读写。
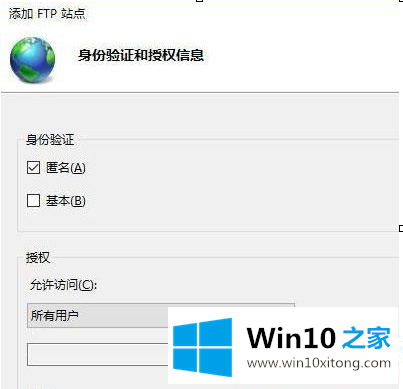
5.完成所有设置后,单击确定构建文件传输协议服务器。您可以通过浏览器地址登录并使用它。
以上是如何为Win10电脑设置FTP服务器,如何为Win10电脑设置FTP服务器。如果你想了解更多关于电脑系统的使用,可以关注win10 home!
到这里,Win10电脑怎么搭建FTP服务器的详尽处理技巧就给大家说到这里了,希望对你有所帮助。如果你需要更多的资料,请继续关注本站。