
时间:2021-08-06 18:17:23 来源:www.win10xitong.com 作者:win10
我们在以前的教程中,也说过Win10系统怎么关闭自动更新的问题,对于不了解系统的网友就不知道Win10系统怎么关闭自动更新的问题该如何处理,我们需要怎么办呢?我们一起按照这个步伐来操作:1、在Windows10桌面,右键点击左下角的开始菜单按钮,在弹出菜单栏中选择"运行"菜单项。2、这时会自动弹出运行窗口,在弹出的窗口中输入services.msc命令,点击确定即可很简单的搞定了。接下去我们就配合图片手把手的教各位Win10系统怎么关闭自动更新的具体操作方式。
小编推荐下载:win10 32位
Win10系统关闭自动更新的操作方法
1.在Windows10桌面上,右键单击左下角的“开始”菜单按钮,并在弹出菜单栏中选择“运行”菜单项。
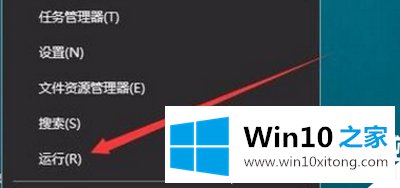
2.这时会自动弹出一个操作窗口,在弹出的窗口中输入services.msc命令,点击OK。
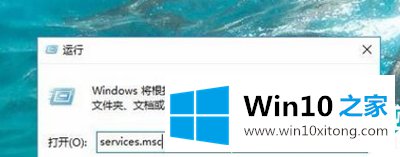
3.在服务窗口中向下拖动滚动条,然后双击右侧的窗口更新服务项目。
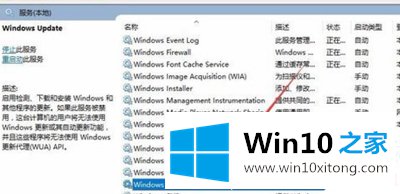
4.打开它的属性窗口,点击上面的“停止”按钮。
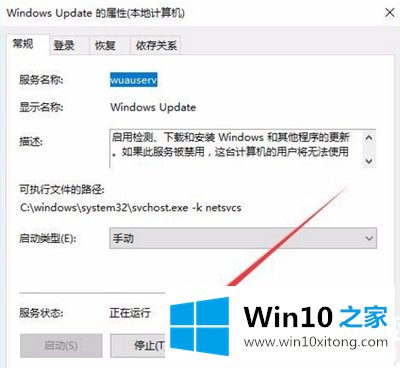
5.然后单击开始类型下拉菜单,并在菜单中选择“禁用”菜单项。
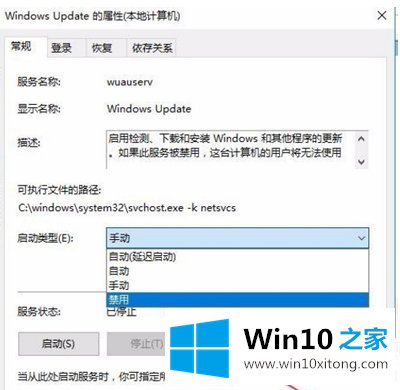
6.然后单击“恢复”选项卡打开“恢复”窗口。
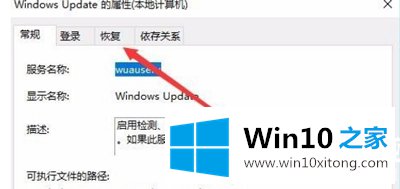
7.最后,单击“第一次失败(F)”下的“无操作”菜单项,然后单击“确定”。
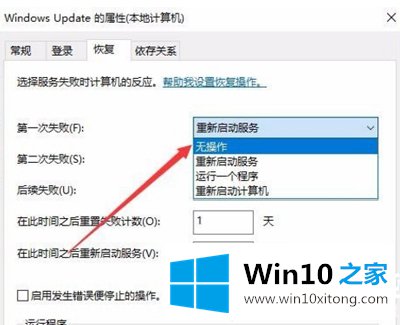
以上是如何关闭Win10系统自动更新,如何关闭Win10系统自动更新。想了解更多的系统使用,可以关注win10 Home!
这样操作就可以解决Win10系统怎么关闭自动更新的问题了,有遇到这样问题的网友可以按照上文介绍的方法尝试处理,希望对大家有所帮助。