
时间:2021-08-06 19:48:32 来源:www.win10xitong.com 作者:win10
win10不断的更新过程中,已经解决了很多问题,但是仍然会有很多奇怪的问题,像今天就有网友遇到了Win10系统怎么设置默认网关的情况,这个问题其实不是常见的,知道怎么解决的网友可能不是很多,我们需要怎么办呢?我们只需要按照:1、在桌面上右键"网络"图标→属性打开网络和共享中心,或者右键任务栏"网络图标→打开网络和共享中心";2、点击"更改适配器设置"就完美的搞定了。简单的一个概要可能很多用户还是没有明白,下面我们就具体说说Win10系统怎么设置默认网关的修复教程。
Win10系统默认网络设置方法介绍
1.右键单击桌面上的“网络”图标属性打开网络和共享中心,或右键单击任务栏上的“网络图标打开网络和共享中心”;
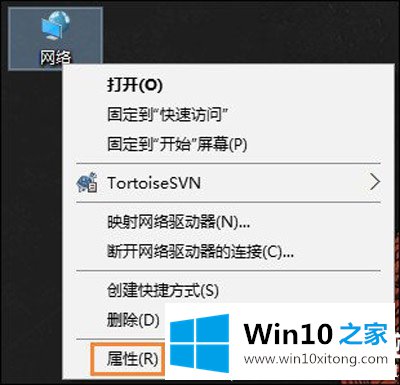
2.单击“更改适配器设置”;
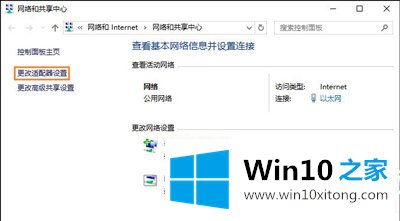
3.右键单击“本地连接”或“无线连接”,然后单击属性;
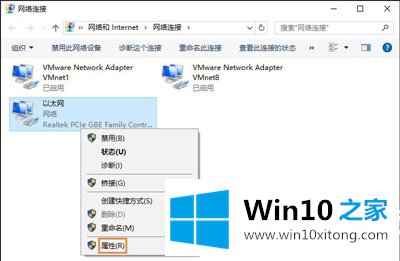
4.在打开的网络属性窗口中,找到项目“互联网协议版本4(TCP/IPv4)”,同时双击它;
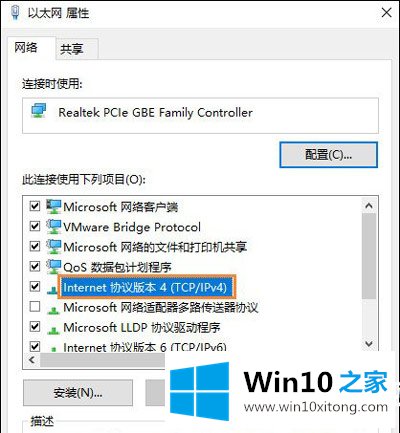
5.选中“使用以下IP地址”,然后在以下IP地址、子网掩码和默认网关中输入相关信息。默认网关必须正确,才能正常上网。
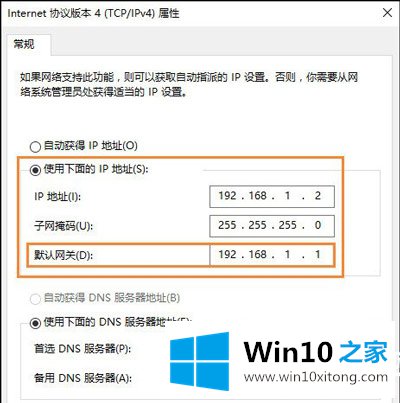
要查看默认网关:
在命令提示符下输入:ipconfig,查看网关的真实IP地址。
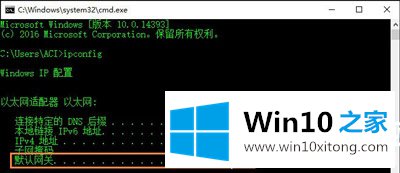
以上是Win10系统中如何设置默认网关以及设置默认网络的方法的介绍。想了解更多系统使用情况,可以关注Win10 Home!
这样操作就可以解决Win10系统怎么设置默认网关的问题了,如果你有更好更快的解决方法,那可以给本站留言,小编也一起来共同学习。