
时间:2021-08-06 21:19:14 来源:www.win10xitong.com 作者:win10
今天小编的电脑就发生了Win10系统怎么给输入光标加粗图解的问题,即使是平时能够解决很多其他问题的网友可能这一次也不知道怎么解决Win10系统怎么给输入光标加粗图解的问题。万一现在又找不到懂行的来解决,我们就只好自己来动手处理这个Win10系统怎么给输入光标加粗图解的问题了,小编现在直接给大家说说这个解决步骤:1、首先右键桌面空白的地方,选择个性化进行打开。2、然后在打开的页面选择主页进行点击就搞定了。这样讲肯定大家肯定是不明白的,接下来我们就结合图片非常详细的说一下Win10系统怎么给输入光标加粗图解的具体解决方式。
Win10系统中加厚输入光标方法
1.首先,右键单击桌面上的空白处,选择个性化将其打开。
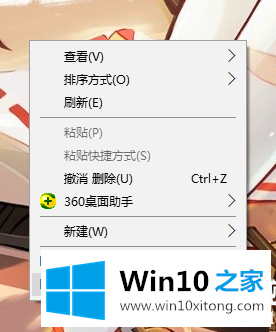
2.然后在打开的页面上选择首页并点击。
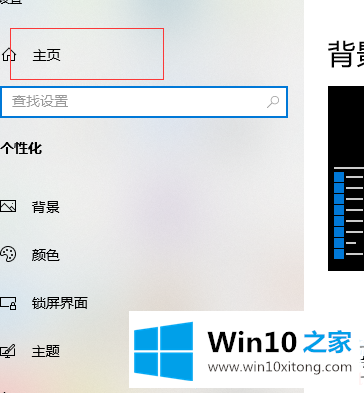
3.进入窗口设置窗口后,选择[易于使用]选项并点击。
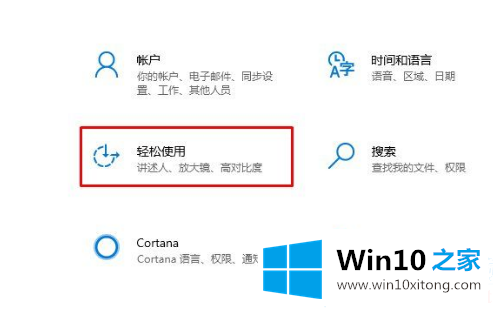
4.然后可以看到左栏选择了【光标和指针】,直接点击这个选项,然后就可以在右侧设置输入光标了。
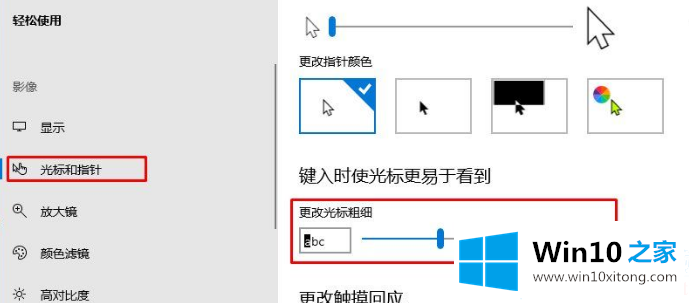
以上是win10系统如何使输入光标加粗,Win10系统如何使输入光标加粗。想了解更多电脑软件的使用,可以关注Win10 Home!
最后,如果你遇到了Win10系统怎么给输入光标加粗图解的问题,就可以试试上面的方法解决本站还会每天发布很多关于windows系统的相关教程,同时也提供系统下载,请多多关注。