
时间:2021-08-06 23:10:18 来源:www.win10xitong.com 作者:win10
现在在我们不管是在工作还是在娱乐的时候,都离不开电脑,使用得越多,遇到的问题就越多,比如Win10右键新建文件夹卡死的问题。如果是新手遇到这个情况的话不太容易解决,会走很多弯路。想自己学习一下解决Win10右键新建文件夹卡死的问题我们就一起来往下看,处理这个难题的方法如下:1、先随便打开一个文件夹资源,然后在上方选择查看选项。2、点击后你可以在出现的栏目中找到选项功能就搞定了。这样简单的说一下你明白没有了呢?如果没有明白,那下文就是非常详细的Win10右键新建文件夹卡死的具体操作门径。
小编推荐系统下载:萝卜家园Win10专业版
Win10右键新建文件夹堵塞解决方案
1.随便打开一个文件夹资源,然后选择顶部的查看选项。
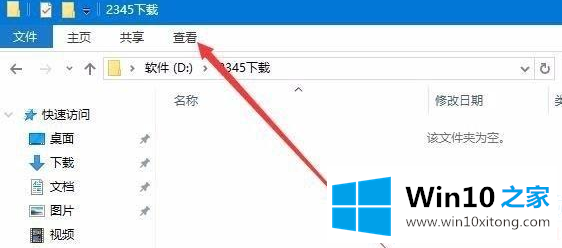
2.单击后,您可以在出现的列中找到选项功能。
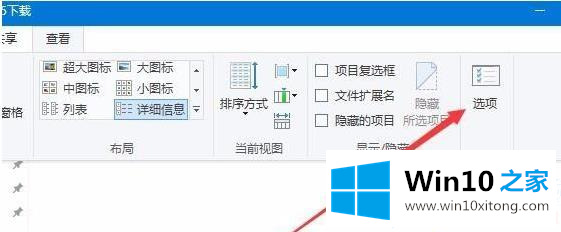
3.然后,在打开窗口10文件夹选项窗口中,选择视图列。
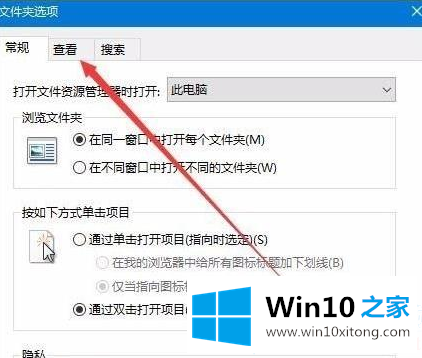
4.在高级设置中找到[总是显示图标,从不显示缩略图]并检查它。
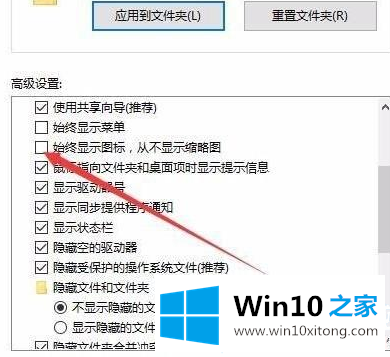
5.然后找到[单独打开文件夹窗口]并继续选择。
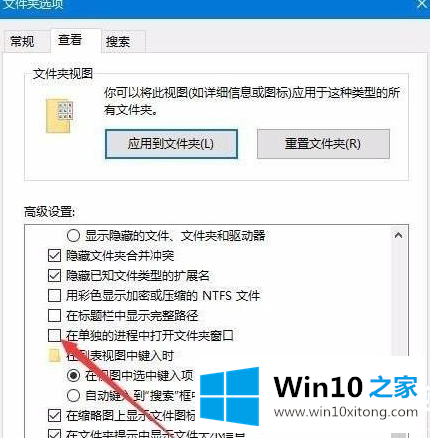
6.然后右键单击打开卡住的文件夹,并选择属性。
7.在常规选项下,找到高级功能,然后单击进入。
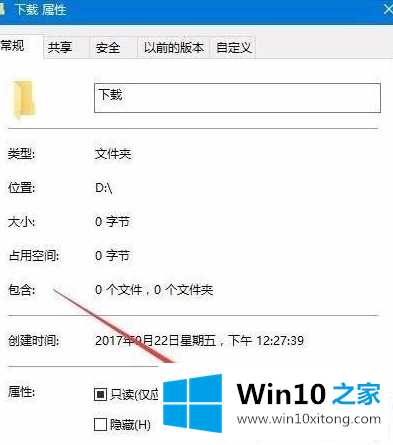
8.然后取消前面的检查【除了文件属性,还允许索引这个文件夹中文件的内容】,然后保存设置,重启电脑。
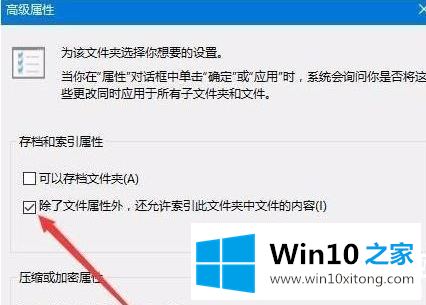
以上是如何解决win10右键新文件夹卡死/Win10右键新文件夹卡死的解决方案。想了解更多的电脑系统使用,可以关注Win10 Home!
Win10右键新建文件夹卡死的具体操作门径在上面的文章中就已经说得非常详细了哦,希望这篇文章对大家有所帮助,多谢支持。