
时间:2021-08-07 01:46:46 来源:www.win10xitong.com 作者:win10
相信各位网友在使用电脑的时候偶尔会遇到win10桌面图标每次开机被打乱问题不知道如何处理,遇到win10桌面图标每次开机被打乱这种情况的网友其实不在少数,很多网友都遇到了,要是你也碰到了这个问题该怎么办呢?我们一起按照这个步伐来操作:1.我们在键盘上按下“Win+R”组合键调出运行,或者在开始菜单找到“运行”,在运行中输入“regedit”打开注册表编辑器。2.我们在注册表编辑器中依次展开至“HKEY_CURRENT_USER\Control Panel\Desktop\WindowMetrics”,所示就搞定了。这样简单的说一下你明白没有了呢?如果没有明白,那下文就是非常详细的win10桌面图标每次开机被打乱的完全操作方式。
解决方案如下:
方法一:图标自动排列导致Win10默认自动排列图标,需要设置以免被打扰
在桌面空白处用鼠标右键选择“查看”,去掉‘自动排列图标(A)’的勾选,勾选‘图标与网格对齐(I)’,重启电脑看图标是否不会自动排列。
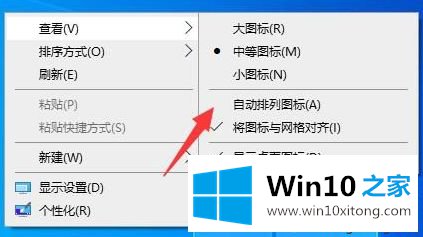
方法2,Win10中的一些bug导致
可能是Win10中的一个BUG导致的。你可以试试这个方法。根据你的要求排列好桌面图标后,右键选择“中图标”,然后重启电脑,这样就不会乱了,可以根据需要改成小图标。
方法3,由图标间距问题引起的
1.我们按键盘上的组合键“Win R”调出操作,或者在开始菜单中找到“run”,在操作中输入“regedit”打开注册表编辑器。
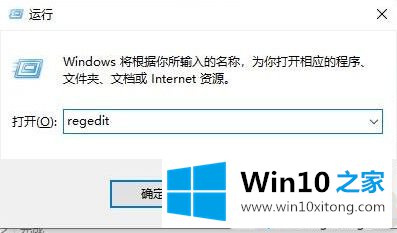
2.我们在注册表编辑器中展开到“HKEY _当前_用户\控制面板\桌面\窗口指标”,如下图所示。
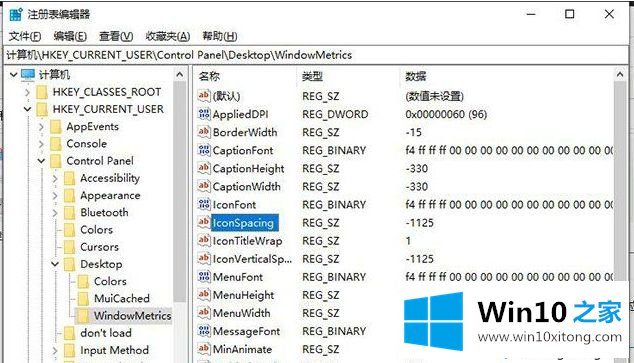
3.在注册表右侧的窗口中,找到并双击打开图标间距(桌面图标的水平间距)的项目。负数越大,间距越大。将数值数据修改为-1200。
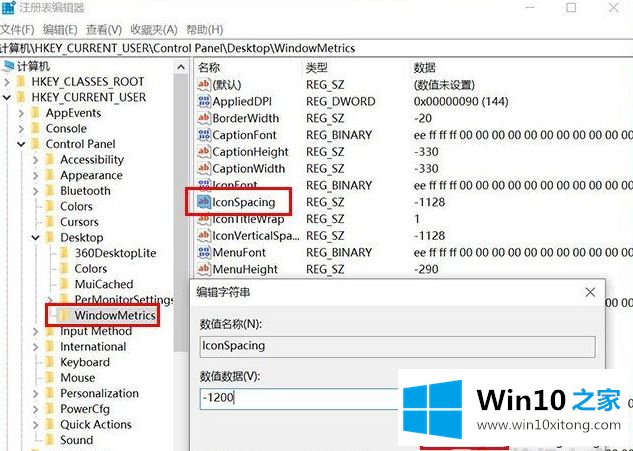
4.找到并双击打开图标垂直间距的项目(桌面图标的垂直间距)。负数越大,间距越大。将数值数据修改为-1200。
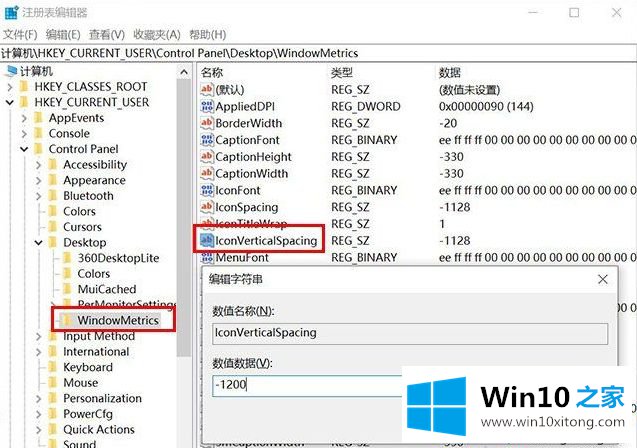
5.重启电脑后,你可以看看它是否工作。手动排列图标后,就不会混淆了。
方法4:更新显卡驱动程序会导致
安装显卡驱动时,或者Windows Update在后台自动升级显卡驱动,改变屏幕分辨率,都会导致一个注册表的失败。可以重新创建一个注册表项来管理桌面图标的排列。
1.我们按键盘上的组合键“Win R”调出操作,或者在开始菜单中找到“run”,在操作中输入“regedit”打开注册表编辑器。
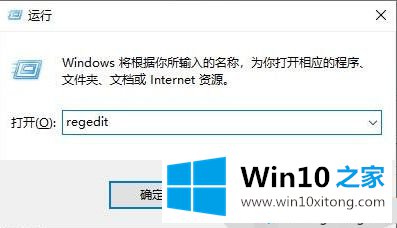
2.如果您是64位操作系统,请在注册表编辑器中扩展到以下路径:
" HKEY _ CLASES _ ROOT \ Wow 6432 node \ CLSID \ { 42 aedc 87-2188-41fd-B9 a3-0c 966 FEA bec 1 } \ InPro Server32 ";
3.如果您是32位操作系统,请在注册表编辑器中扩展到以下路径:
" HKEY _ CLASES _ ROOT \ CLSID { 42 aedc 87-2188-41fd-B9 a3-0c 966 FEA bec 1 } \ InPro Server32 ";
4.在右边窗口找到默认项,双击打开默认项,修改数值数据如下,点击确定保存数值。
% Systemroot % system32 windows . storage . dll
如果结果是这个值,不要改,不是这个问题造成的。
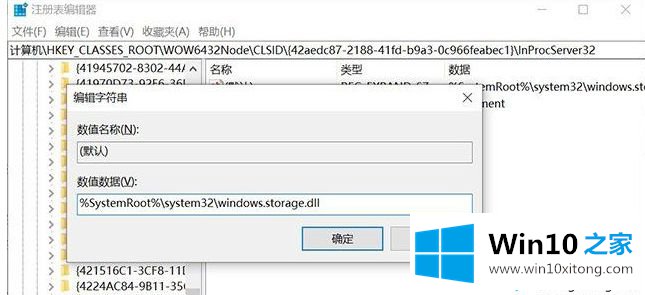
5.当然,你也可以尝试重新安装显卡驱动,看看是否能解决问题。
以上是win10桌面图标每次打开都会心烦的详细解决方案。如果遇到同样的情况,可以参考上面的方法来处理。
这篇关于win10桌面图标每次开机被打乱问题的教程到这里就告一段落了,大家伙都解决问题了吗?希望对你有所帮助。如果你需要更多的资料,请继续关注本站。