
时间:2021-08-07 05:38:01 来源:www.win10xitong.com 作者:win10
许多用户在使用win10系统的时候都遇到了win10自动锁屏怎么关闭的问题,要是遇到这个问题的用户对电脑知识不是很了解的话,可能自己就不知道怎么解决了。如果你不想找专业的人士来解决win10自动锁屏怎么关闭的问题,我们可以参考这样的方法:1、首先通过快捷键【Win+R】对于运行功能进行打开,然后在搜索框中输入命令【gpedit.msc】,然后点击确定。2、打开本地组策略编辑器窗口后,在窗口中左侧依次点击"计算机配置/管理模板/控制面板/个性化"菜单项就彻底解决了。下面就是处理win10自动锁屏怎么关闭问题的具体的详尽解决手法。
小编推荐下载:win10 64位
Win10自动锁屏方法介绍
1.首先通过快捷键【Win R】打开运行功能,然后在搜索框中输入命令【gpedit.msc】,然后点击【确定】。
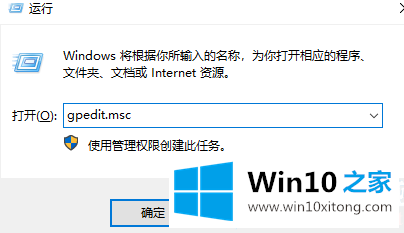
2.打开本地组策略编辑器窗口后,依次单击窗口左侧的菜单项“计算机配置/管理模板/控制面板/个性化”:
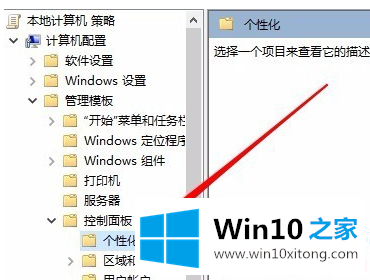
3.此时,在右侧打开的新窗口中,我们点击“不显示锁屏”设置项:
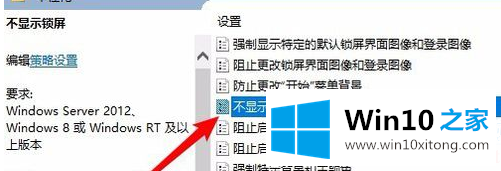
4.右键单击设置项目,然后在弹出菜单中选择“编辑”菜单项:
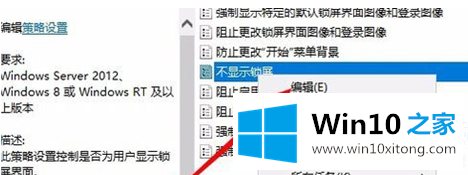
5.此时,将会打开一个不显示锁屏的窗口。在此选择“已启用”设置项目,最后单击“确定”按钮。这样,Windows10系统将不再显示锁屏界面:
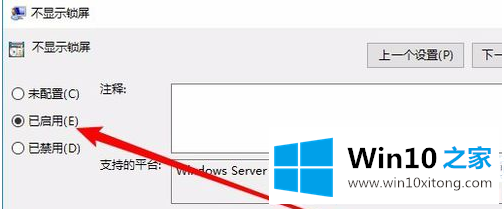
以上是如何解决Win10管理员阻止运行程序的问题,以及Win10管理员阻止运行程序的解决方案。如果你想更多的了解电脑系统的使用,可以关注win10 Home!
win10自动锁屏怎么关闭的详尽解决手法的全部内容到这里就告一段落了,本期的内容就结束了,各位,我们下一次再见。