
时间:2021-08-07 07:11:29 来源:www.win10xitong.com 作者:win10
我们在使用win10系统的时候,不少用户都遇到了win10如何创建图片密码,有可能我们都会遇到win10如何创建图片密码这样的情况吧,那这次我们可不可以自己学着解决一下win10如何创建图片密码的问题呢?这当然是可以的并且其实很简单的。小编直接给出操作步骤:1.首先左击开始菜单,选择设置选项,点击进入即可。2.在点击帐户选项,进入后选择登录选项,在右侧点击图片密码添加按钮就很容易的把这个问题处理掉了。win10如何创建图片密码的问题我们就一起来看看下面的详尽操作要领。
推荐系统下载:笔记本Win10专业版
具体方法如下:
1.首先,左键单击开始菜单,选择设置选项,然后单击输入。
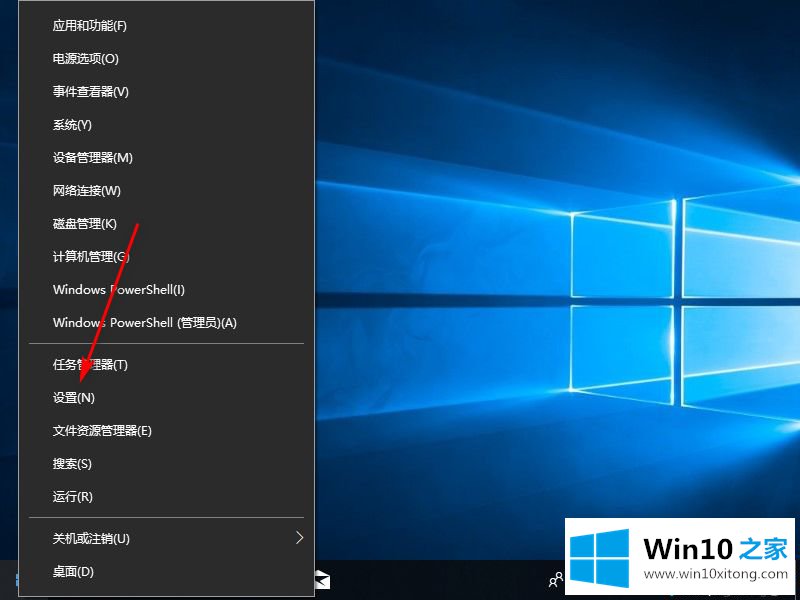
2.点击账号选项,输入后选择登录选项,点击右侧图片密码添加按钮。
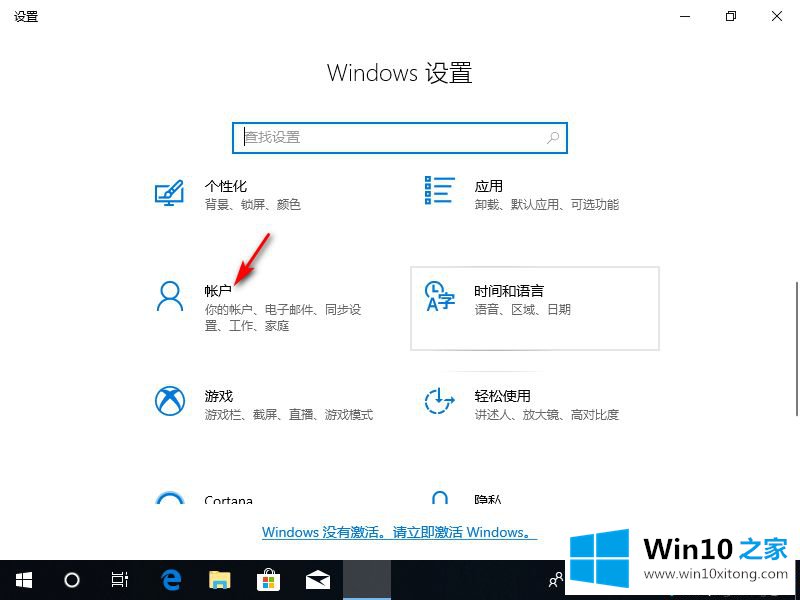
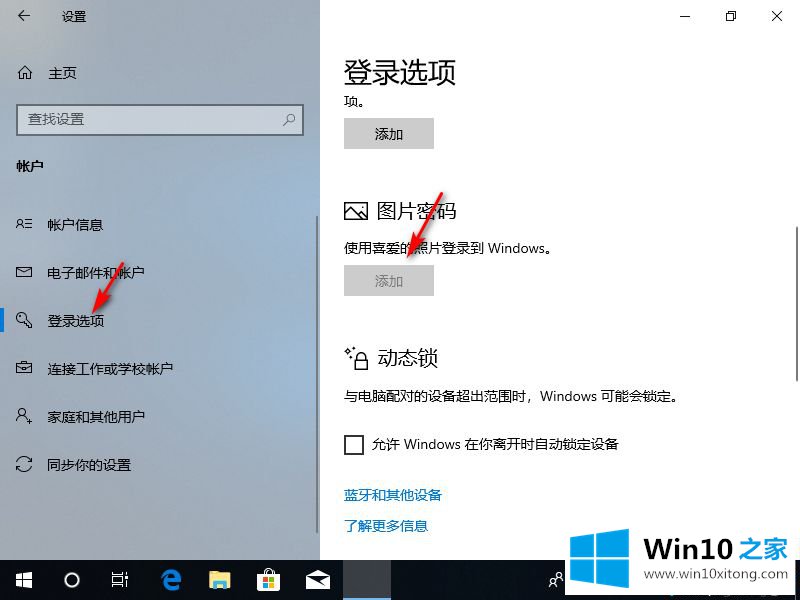
3.进入图片解锁设置界面。设置图片密码前,需要设置普通密码,并验证普通密码。
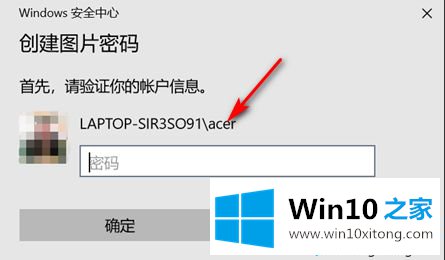
4.选择一张自己喜欢的图片作为密码图片,然后选择图片上的三个点作为解锁密码。
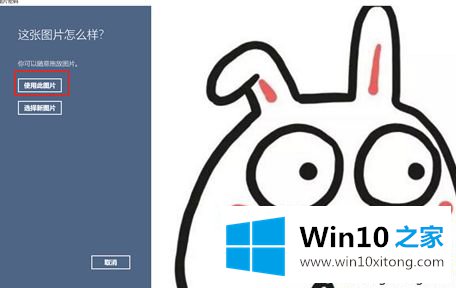
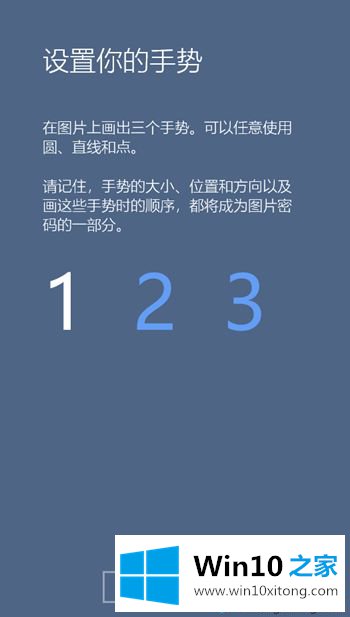
5.完成后会提示祝贺。图片密码已成功创建。最后,单击完成。
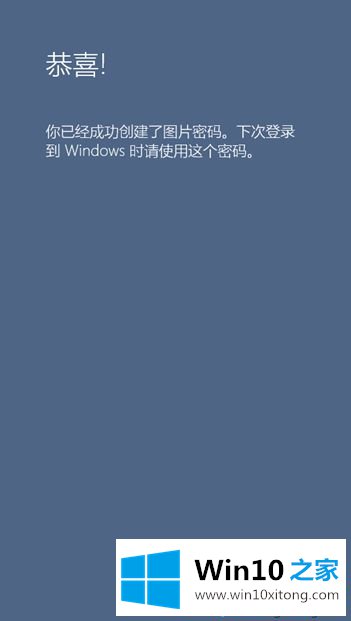
以上分享的win10中创建图片密码的方法简单实用,希望对用户有所帮助。
上面的教程结合了截图给大家详细的说了win10如何创建图片密码的详尽操作要领,对这个感兴趣的网友,可以用上面的方法试一试,希望对大家有所帮助。