
时间:2021-08-07 10:58:47 来源:www.win10xitong.com 作者:win10
有网友用win10系统的时候遇到过Win10怎么使用打印功能将txt转换成pdf的问题,不知道大家是不是也遇到过,有不少对系统很了解的网友,也许都不太会解决这个Win10怎么使用打印功能将txt转换成pdf的问题。如果你咨询很多人都不知道Win10怎么使用打印功能将txt转换成pdf这个问题怎么解决,我们一起按照这个步伐来操作:1、打开一个需要转换成pdf的记事本文件,点击左上角的文件,在打开的下拉菜单中,选择打印,所示;2、打印窗口中,在选择打印机下面的列表中,点击选择:Microsoft print to PDF,然后点击打印即可,所示就行了。要是你没有看懂,那再看看下面的具体Win10怎么使用打印功能将txt转换成pdf的完全操作办法。
推荐系统下载:系统之家Win10专业版
Win10使用打印功能将txt转换成pdf的方法:
1.打开需要转换成pdf的记事本文件,点击左上角的文件,从打开下拉菜单中选择打印,如下图所示;
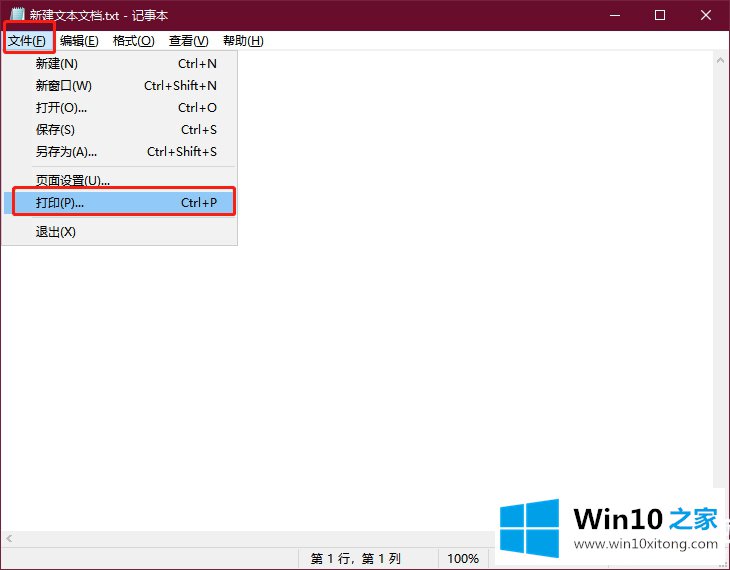
2.在打印窗口中,在所选打印机下方的列表中,点击“选择:微软打印为PDF”,然后点击“打印”,如下图所示;
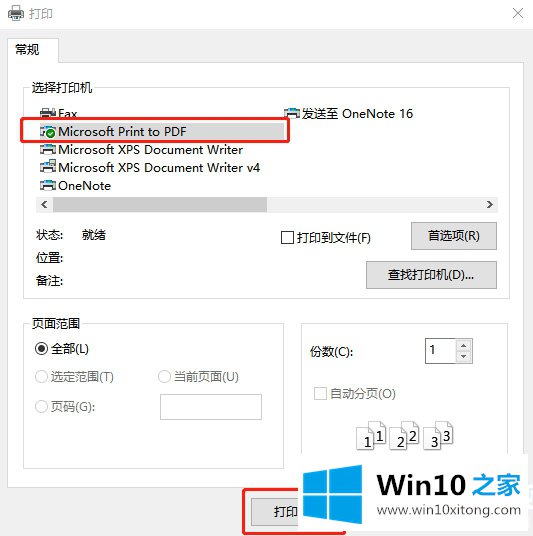
3.将打印输出保存为窗口,输入文件名,设置保存pdf文件的路径,最后点击保存,如下图所示;
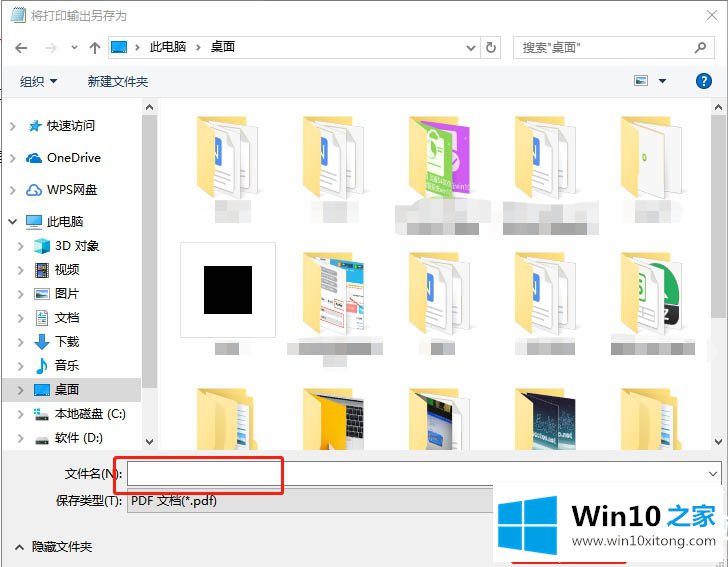
4.最后,记事本窗口将显示新的文本文档。正在打印txt。在第1页,打印进度窗口后,可以在指定的目录中找到转换后的pdf文件,如下图所示。
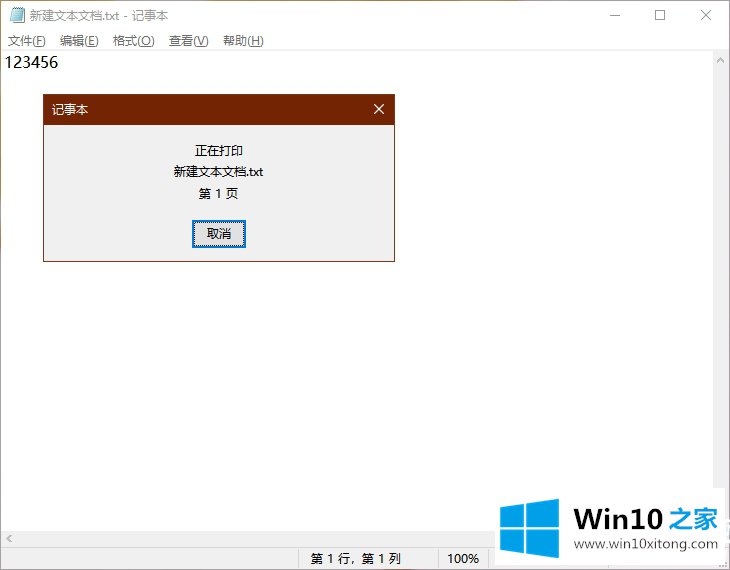
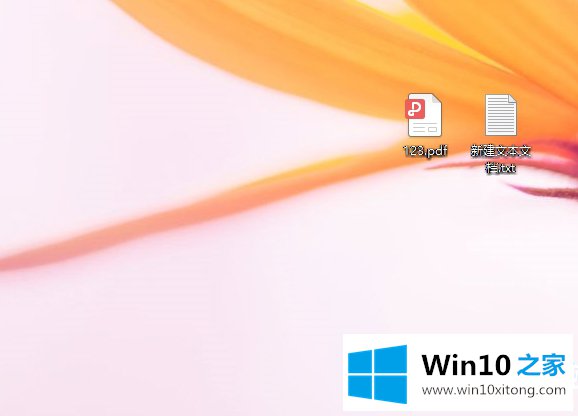
以上是win10用打印功能把txt转换成pdf文章。如果你有其他电脑问题或者想了解更多技术教程,请继续关注Win10 Home。
好了,小编已经把Win10怎么使用打印功能将txt转换成pdf的完全操作办法全部告诉大家了,如果你还没有解决好,那么多用上面的方法尝试几次,问题一定可以解决的。