
时间:2021-08-07 13:12:58 来源:www.win10xitong.com 作者:win10
我们现在的电脑基本都是安装的win10系统,有时候总会遇到一些奇怪的问题,今天小编就遇到了Win10怎么设置文件夹密码的问题,Win10怎么设置文件夹密码这样的不常见的问题,还真把一些大神给弄懵了。先休息一下后我们就一起来动手解决Win10怎么设置文件夹密码的问题。我们只需要参考这个操作方法:1、右键点击需要加密的文件夹,在打开的菜单项中,选择属性,所示;2、加密文件夹 属性窗口中,常规选项卡下选择高级,所示就轻而易举的处理好了。下面就一起好好的看一下Win10怎么设置文件夹密码问题的操作。
Win10自带功能设置文件夹密码方法:
1.右键单击要加密的文件夹,在打开的菜单项中选择Properties,如下图所示;
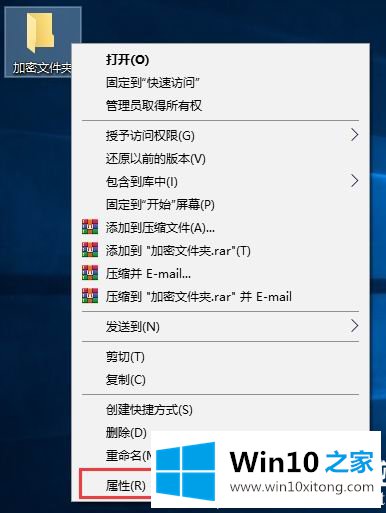
2.在加密文件夹属性窗口中,选择常规选项卡下的高级,如下图所示;
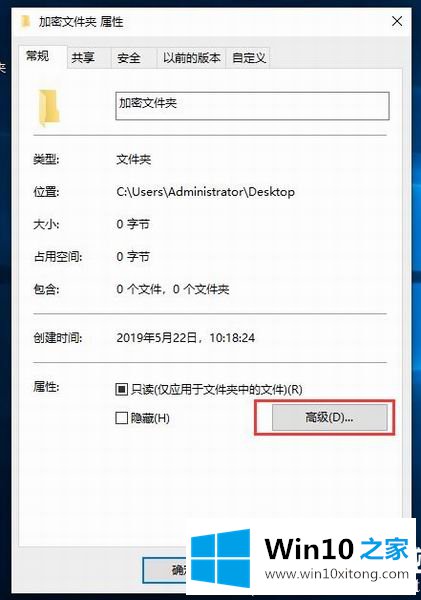
3.在高级属性窗口,其余默认,然后重点是检查加密内容保护数据,最后点击确定,如下图;
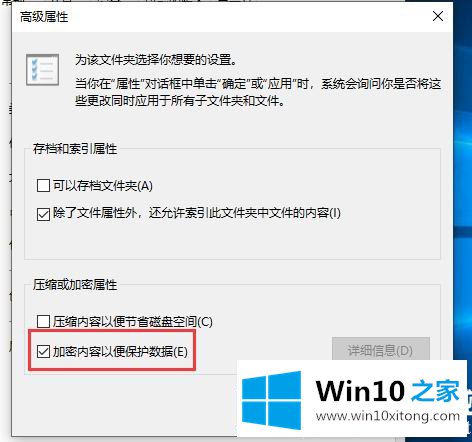
4.返回加密文件夹属性窗口,点击【应用】,如下图所示;
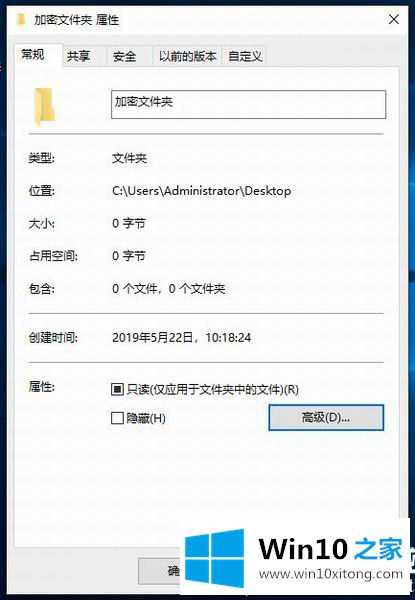
5.确认属性更改,默认情况下将更改直接应用到该文件夹、子文件夹和文件。没问题,点击确定即可,如下图;
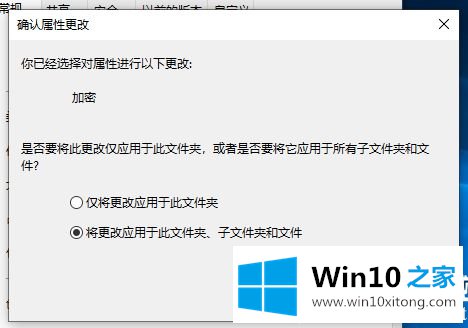
6.经过这样的设置,文件夹会有一个小锁;

7.这时会弹出加密文件系统,备份文件加密证书和密钥。创建此备份文件将有助于避免在丢失或损坏原始证书和密钥后永久失去对加密文件的访问权限。单击立即备份(推荐),您应该将证书和密钥备份到可移动介质,如下图所示;
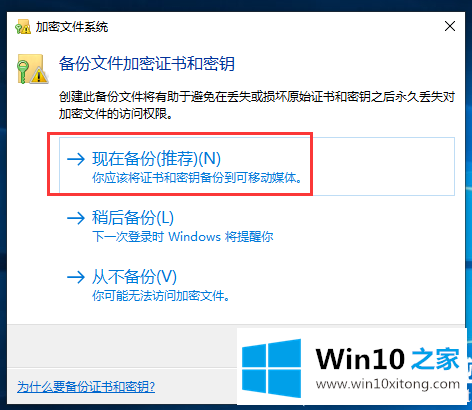
8.证书导出向导,可以阅读以下内容,然后点击下一步,如下图所示;
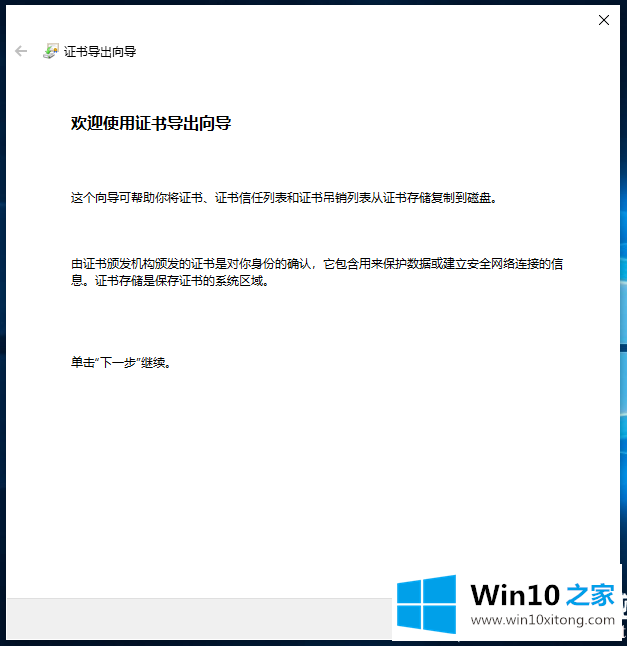
9.导出文件格式。您可以用不同的文件格式导出证书。如果不知道如何选择,可以直接默认,然后点击Next,如下图所示;
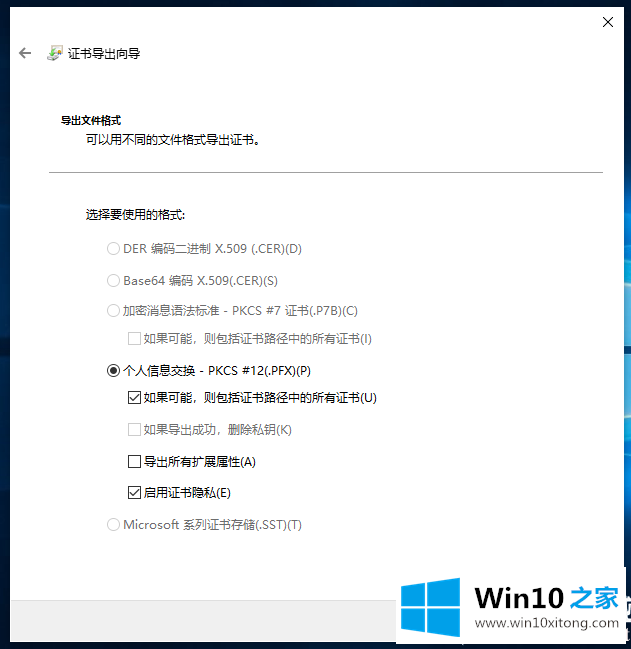
10.安全。要维护安全,必须保护安全主体的私钥或使用密码,检查密码,设置密码,然后点击下一步,如下图所示;
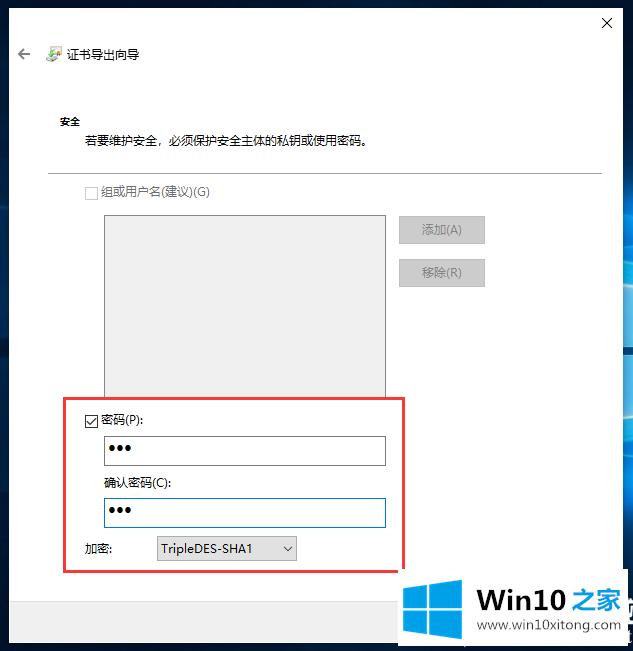
11.对于要导出的文件,指定要导出的文件名,点击浏览,打开文件,点击下一步,完成备份,如下图所示;
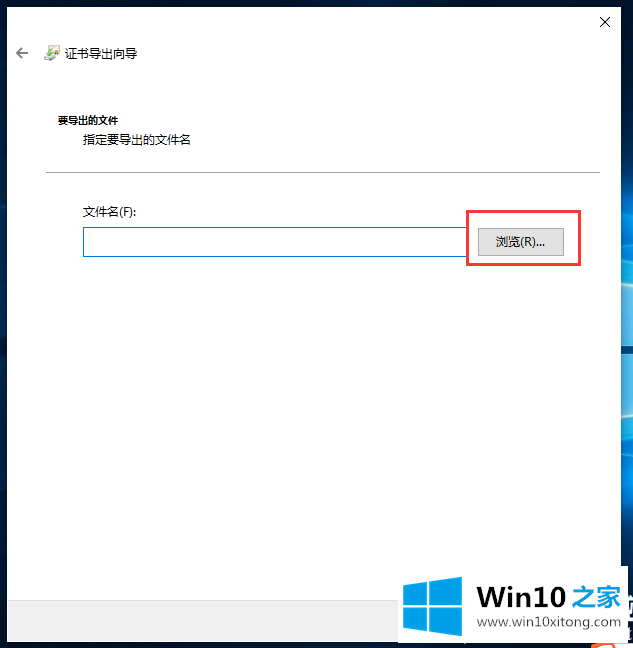
以上是Win10自带文件夹加密功能的方法。如果您有其他电脑问题或想了解更多教程,请继续关注win10 Home。
以上的内容已经非常详细的说了Win10怎么设置文件夹密码的操作,很简单的几个设置就可以解决Win10怎么设置文件夹密码的问题,多多关注本站,谢谢大家。