
时间:2021-08-07 14:19:07 来源:www.win10xitong.com 作者:win10
最近一段时间,有不少网友来问小编,要是遇到了Win10怎么禁用U盘的问题该怎么办?因为考虑到很多网友都不太精通win10系统,对Win10怎么禁用U盘的问题如果遇到了也可能会束手无策。我们完全可以自己动手来解决Win10怎么禁用U盘问题,小编这里提供一个解决步骤:1、按 Win + R 组合键,打开运行,并输入:regedit 命令,确定或回车,可以快速打开注册表编辑器,所示;2、注册表编辑器窗口中,依次展开:HKEY_LOCAL_MACHINE\SYSTEM\CurrentControlSet\Services\USBSTOR,然后在右侧找到边双击打开Start,所示就这个问题很轻松的搞定了。接下来就是今天的主要内容,详细说一下Win10怎么禁用U盘的完全操作方式。
Win10使用注册表方法禁用u盘:
1.按Win R打开注册表编辑器,输入:regedit命令,然后确认或按enter,如下图。
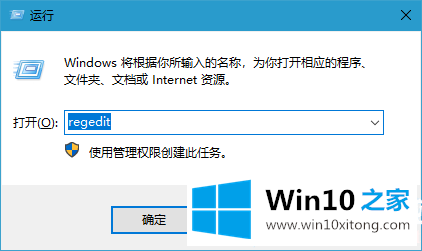
2.在注册表编辑器窗口中,依次展开HKEY _ local _ machine \ system \ current controlset \ services \ usbstor,然后在右侧找到,双击打开Start,如下图所示;
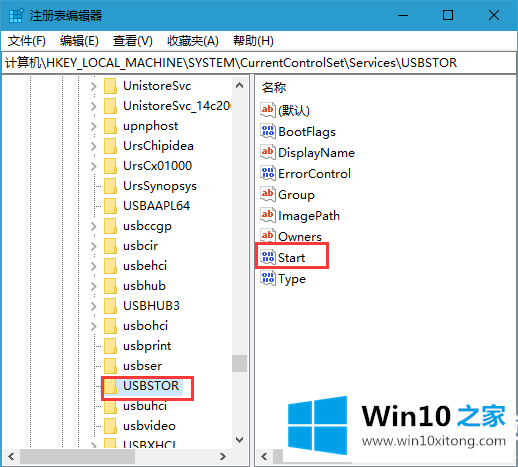
3.在编辑DWORD (32位)值的窗口,将数字数据修改为4,基数为十六进制,最后点击确定,如下图;
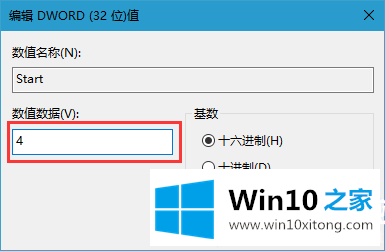
以上是win10如何使用注册表禁用u盘的文章。如果你想了解更多关于windows的知识,请继续关注Win10 Home (www.dnxtc.net)。
从上面的内容中我们可以看到详细的Win10怎么禁用U盘的完全操作方式,我们很高兴能够在这里给大家分享电脑知识,谢谢各位。