
时间:2021-08-07 14:41:59 来源:www.win10xitong.com 作者:win10
win10系统对大家来说可能都不会陌生,但是还是会遇到win10怎么修改任务栏透明度的问题时不知道如何解决。有不少平时很懂系统相关的网友也许也不知道如何处理。先冷静,我们马上就开始动手来解决win10怎么修改任务栏透明度的问题,我们大家只需要这样操作:1、首先我们单击开始菜单→设置—>个性化—>颜色,开启【便"开始"菜单、任务栏和操作中心透明】选项,所示。2、我们在键盘上同时按下"Win+R"组合键打开运行窗口,在运行中输入"regedit"命令打开注册表,所示就轻轻松松的搞定了。如果你遇到了win10怎么修改任务栏透明度不知都该怎么办,那就再来看看下面小编的完全操作步骤。
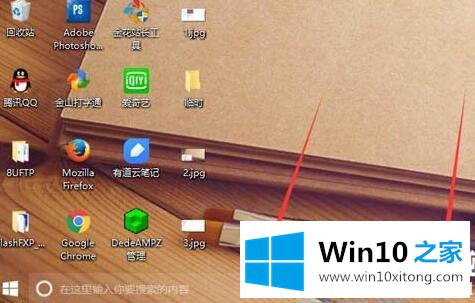
Win10修改任务栏透明度步骤:
1.首先我们点击开始菜单设置个性化颜色,打开“使开始菜单、任务栏、操作中心透明”选项,如下图所示。
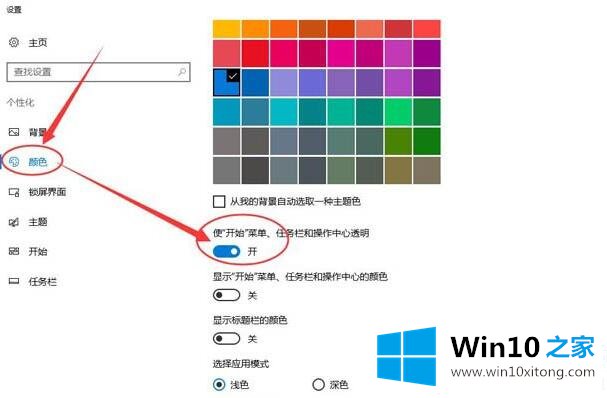
2.我们同时按下键盘上的‘Win R’组合键打开运行窗口,运行时输入‘regedit’命令打开注册表,如下图所示。
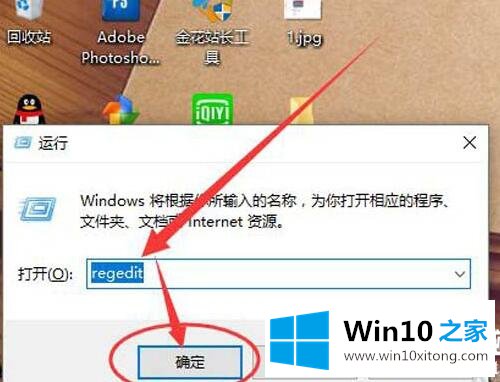
3.在注册表编辑器界面,依次展开‘HKEY _本地_机器\软件\微软\ Windows \当前版本\浏览器\高级’路径。
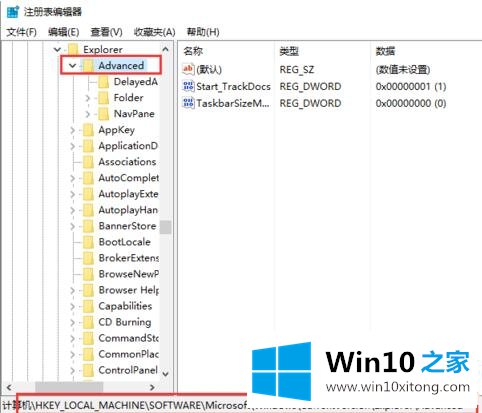
4.我们在打开的高级子项右侧的页面上点击右键,在弹出菜单中选择‘新建-DWORD(32位)值’,如下图所示。
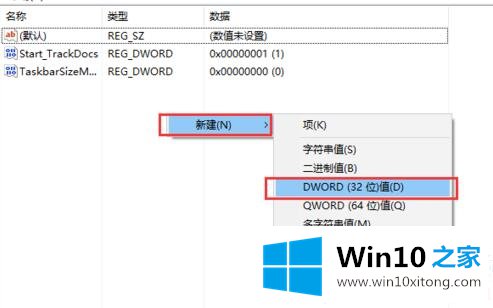
5.右键单击新创建的键值进行修改。我们双击打开新创建的子键值,并将其键值修改为“1”。点击【确定】,保存该键值的设置,如下图所示。
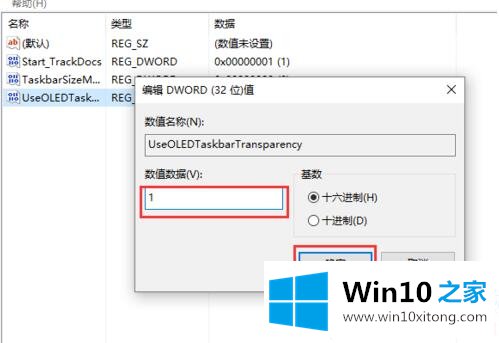
6.右键单击Win10系统的任务栏,在弹出菜单中选择打开任务管理器选项,打开任务管理器页面。在Win10系统的任务管理器页面,找到‘Windows explorer’选项,右键点击程序重启,如下图。(如果任务栏直接改变,可以跳过这一步。)

7.重启Windows Explorer后,可以看到任务栏的透明度有了明显的变化,但是任务栏的透明度是80%左右。如果你想实现100%的完全透明,你必须下载第三方软件。这里使用的软件名称是“startispack”。用户在线搜索下载地址,下载安装‘start ispack’打开,如下图所示。

8.我们会勾选自定义外观选项下的“使用自定义开始菜单颜色”和“使用自定义任务栏颜色”选项,并将接下来的两个拖到左边,最后单击应用-确定,如下图所示。

以上是设置win10任务栏100%透明的教程。如果任务栏不要求100%完全透明,可以直接忽略最后两步。为了完全透明,您必须下载第三方软件。
根据上面提供的方法,win10怎么修改任务栏透明度的问题就可以很轻松的解决了。如果还不能解决,我们可以用重装系统这个万能方法解决,如果你需要下载系统,可以继续关注本站。