
时间:2021-08-07 17:37:56 来源:www.win10xitong.com 作者:win10
我们在以前的教程中,也说过windows10怎么设置自动关机的问题,我们经过一些访问发现其实很多用户都遇到了windows10怎么设置自动关机的问题,万一现在又找不到懂行的来解决,我们就只好自己来动手处理这个windows10怎么设置自动关机的问题了,按照这个步骤去处理就行了:1.右键单击“开始”,弹出菜单选择“控制面板”;2.然后点击控制面板里的“管理工具”即可很简单的搞定了。下面的内容就是今天小编带来的windows10怎么设置自动关机的详细解决本领。
推荐系统下载:笔记本Win10纯净版
win10的自动关机设置在哪里?
1.右键单击“开始”,从弹出菜单中选择“控制面板”;
2.然后点击控制面板中的“管理工具”;
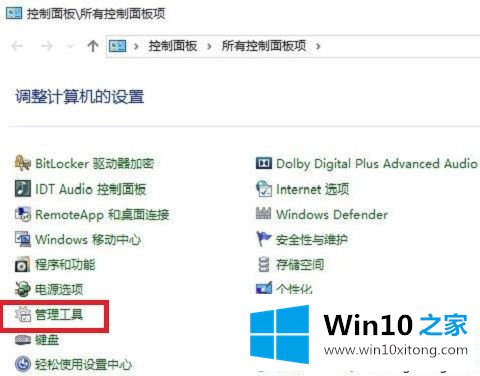
3.在管理工具中点击“计划任务程序”;
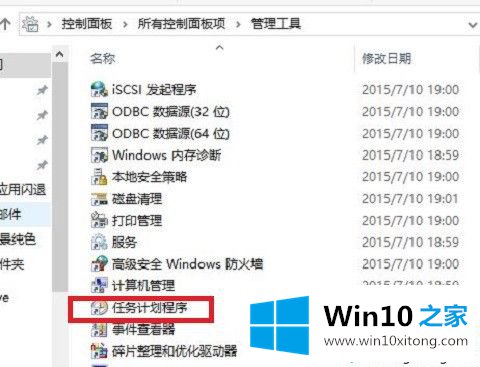
4.先点击任务规划库,然后在中间空白位置右键选择“创建基本任务”,或者点击右边的“创建基本任务”;
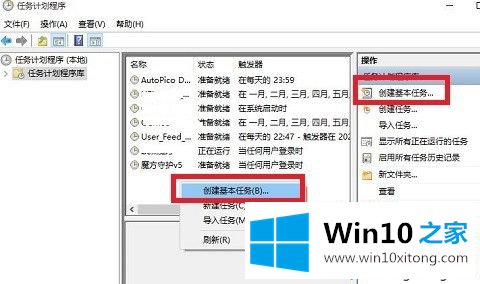
5.给定时关机的任务起个名字,比如“定时关机”,然后点击“下一步”;
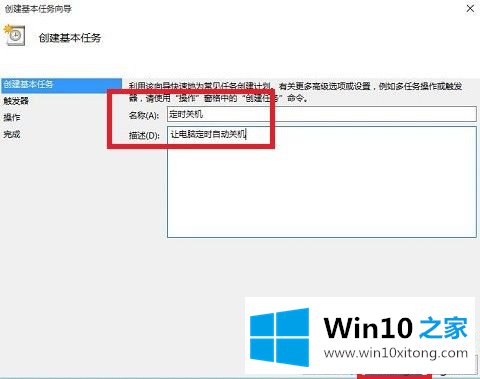
6.选择何时启动关机任务,根据自己的需要进行选择;
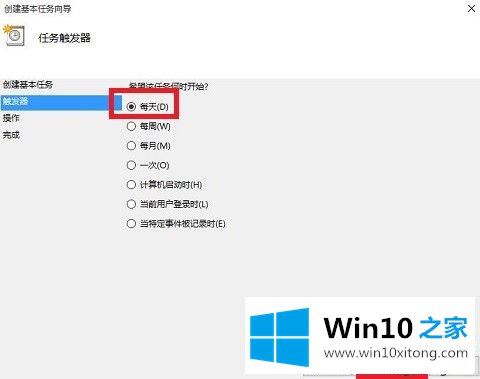
7.设置定期关机的时间段,选择定期关机的频率;
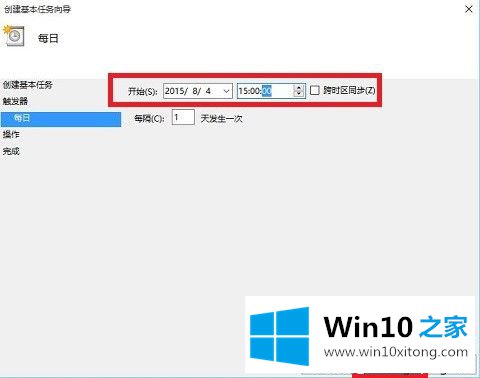
8.选择任务执行的操作作为启动程序;
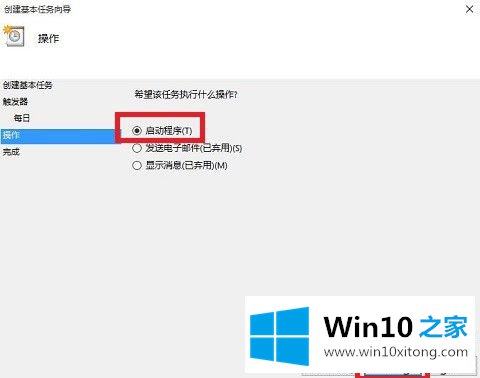
9.单击“程序或脚本”后面的“浏览”,选择要执行的程序。如果知道程序路径,可以直接填写程序,填写关机命令。这里参数设置-s表示关机;
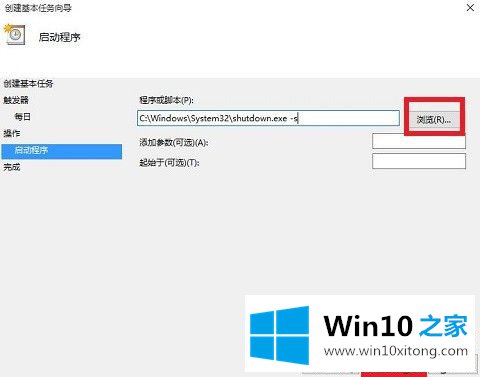
10.选择“是”进行确认;
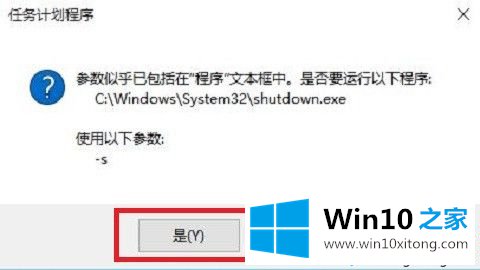
11.在该界面中选择“完成”,完成自动关机的预定任务设置;
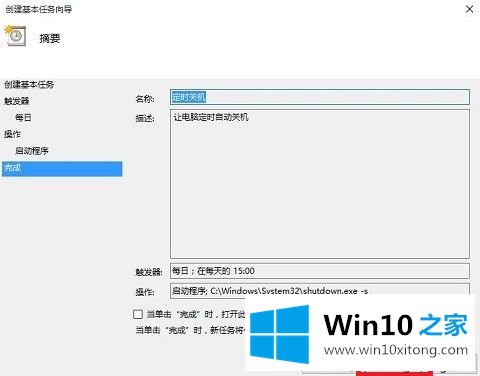
12.设置完成后,您可以在任务列表中看到计划关机任务。
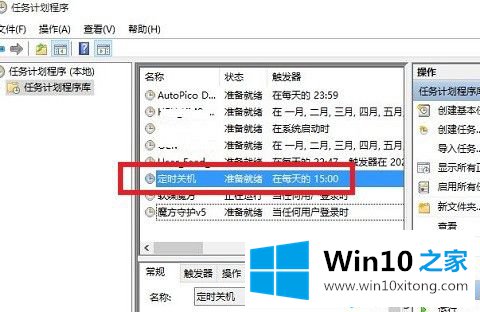
好了,以上就是关于如何在windows10中设置自动关机。你学会了吗?希望这篇关于win10自动关机设置的教程对你有帮助。
windows10怎么设置自动关机问题的解决办法在以上文章就非常详细讲解了,如果还不能解决,我们可以用重装系统这个万能方法解决,如果你需要下载系统,可以继续关注本站。