
时间:2021-08-10 07:37:24 来源:www.win10xitong.com 作者:win10
最近一段时间,有不少网友来问小编,要是遇到了Win10如何强制锁定任务栏解决方法的问题该怎么办?这个问题非常棘手,要是没有丰富的经验遇到Win10如何强制锁定任务栏解决方法就不知道该怎么办了,万一现在身边没有人帮忙,那我们自己试着来解决吧,直接用下面这个步骤:1、组策略2、注册表就可以很好的解决了。这样简单的说一下你明白没有了呢?如果没有明白,那下文就是非常详细的Win10如何强制锁定任务栏解决方法的具体处理步骤。
推荐系统下载:深度系统Win10纯净版
1.组策略
在开始菜单或运行中输入gpedit.msc,打开组策略编辑器,展开用户配置-管理模板,选择开始菜单和任务栏项目。
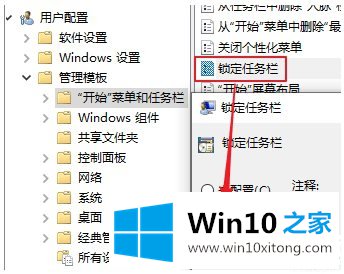
在右侧找到“锁定任务栏”,双击,选择“启用”,然后确认。
要恢复,您可以将其重置为“未配置”。
2.登记处
在“开始”菜单中输入regedit或run,打开注册表编辑器,然后展开到HKEY _当前_用户\软件\微软\ windows \当前版本\策略\资源管理器。
如果没有资源管理器,您可以右键单击策略,选择新建项目,并将其命名为资源管理器。

右键单击资源管理器,选择新建-DWORD(32位)值,将其命名为锁定任务栏,然后双击或右键单击它以选择编辑,将数据修改为1,并确认。
要恢复,可以将锁定任务栏的数据修改为0,或者直接删除。
有两种方法可以将任务栏右键菜单中的“锁定任务栏”变为灰色不可选择状态。
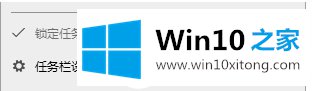
以这种方式锁定后,其他人在使用任务栏时不会改变它的布局。
以上就是Win10如何强行锁定边肖带来的任务栏的解决方案。如果你想了解更多,可以关注win10 House!
对于Win10如何强制锁定任务栏解决方法的问题大家是不是根据小编在上文提供的方法步骤完美的解决了呢?你学会了吗?如果还没有解决这个问题,欢迎留言给本站。