
时间:2021-08-10 08:47:51 来源:www.win10xitong.com 作者:win10
我们在用电脑的时候会遇到各种莫名其妙的问题,比如今天小编就遇到了Win10电脑把电池调成高性能模式解决方法的问题,有可能我们都会遇到Win10电脑把电池调成高性能模式解决方法这样的情况吧,想自己学习一下解决Win10电脑把电池调成高性能模式解决方法的问题我们就一起来往下看,可以尝试以下小编的办法:1、点击电脑蓝色的符号,点击这个设置。2、点击【系统】,点击【电源和睡眠】即可很快速的解决了。接下来我们就和小编一起来看看Win10电脑把电池调成高性能模式解决方法到底该怎么处理的完全解决手法。
1.单击计算机的蓝色符号,然后单击此设置。
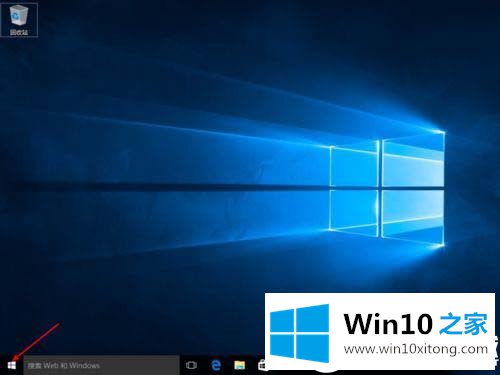
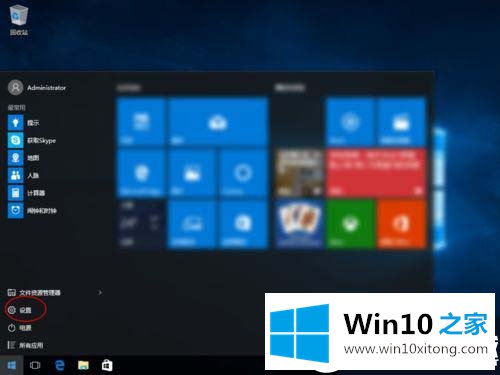
2.单击[系统]和[电源和睡眠]。
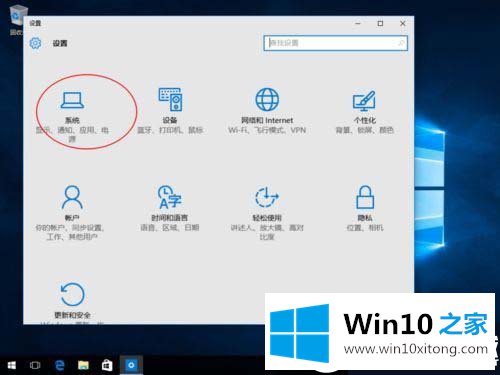
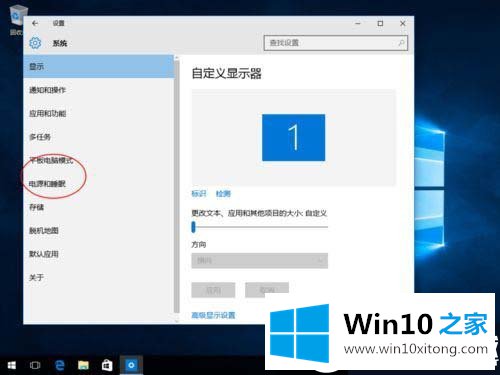
3.单击此[其他电源设置]并选择[高性能]。
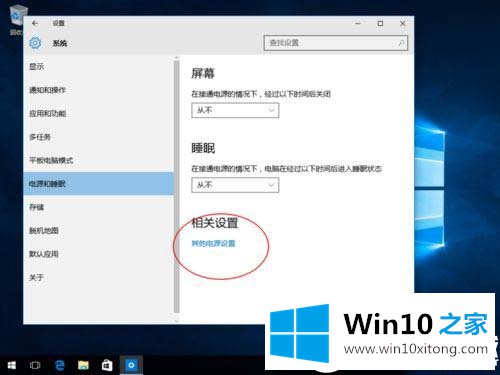
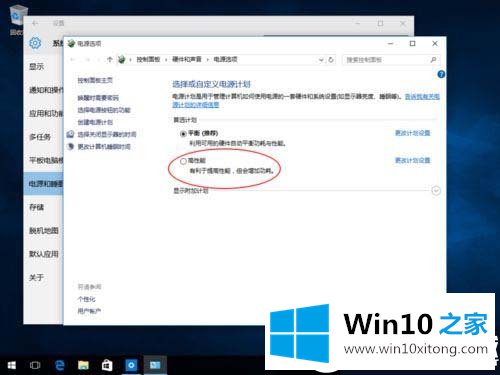
4.单击高性能旁边的计划,并将其设置为关闭,如图2所示。
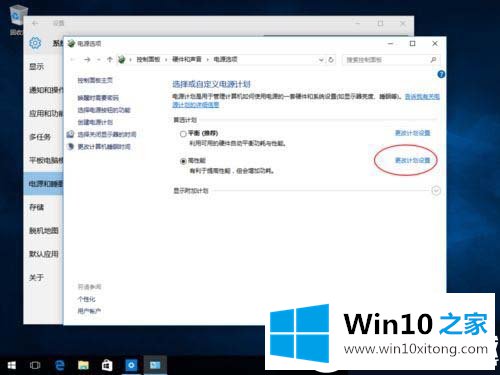
以上就是边肖为Win10电脑带来的将电池转为高性能模式的解决方案。如果你想了解更多,可以关注win10 Home!
有关于Win10电脑把电池调成高性能模式解决方法的完全解决手法到这里就给大家说完了,朋友们都学会如何操作了吗?如果问题还不能得到解决,可以用重装系统的办法进行解决,windows系统下载可以继续关注本站。