
时间:2021-08-11 03:35:19 来源:www.win10xitong.com 作者:win10
一些用户在使用系统的时候遇到过Win10怎么自定义图标的问题,这个Win10怎么自定义图标问题还难到了一些平时很懂win10的网友,要是你急着处理这个Win10怎么自定义图标的情况,就没有时间去找高手帮忙了,我们就自己来学着弄吧,小编今天测试了后梳理出了解决的方法步骤:1、右键单击选择想要更改的文件夹,点击打开"属性"。2、打开文件夹属性后,切换到"自定义"下,然后点击下面的"更改图标"按钮就比较简单的处理它了。简单的一个概要可能很多用户还是没有明白,下面我们就具体说说Win10怎么自定义图标的详尽解决办法。
小编推荐系统下载:萝卜家园Win10纯净版
1.右键单击选择要更改的文件夹,然后单击打开“属性”。
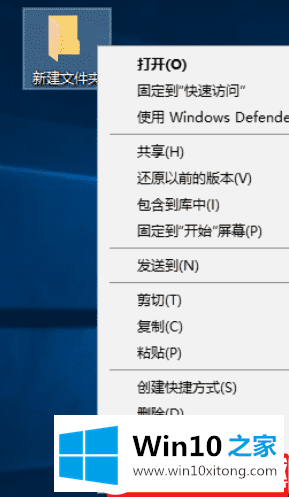
2.打开文件夹属性后,切换到“自定义”并单击下面的“更改图标”按钮。
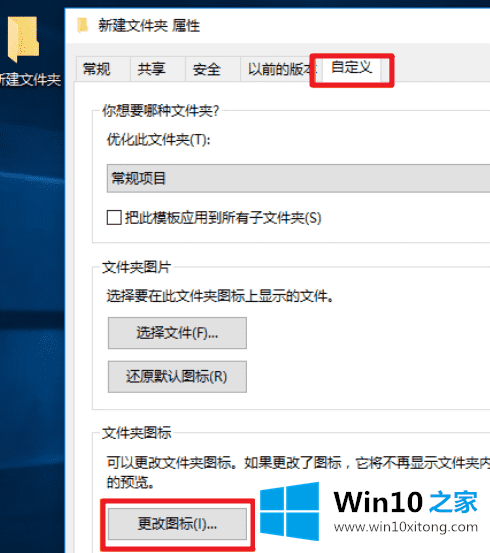
3.此时会弹出一个窗口。我们可以直接从列表中选择一个图标,或者点击“预览”独立选择图标。
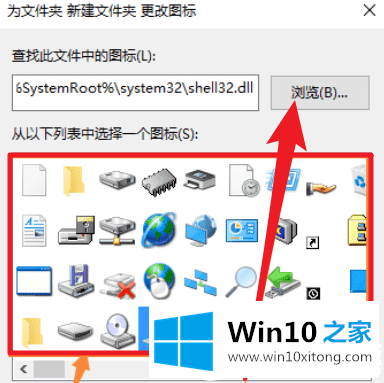
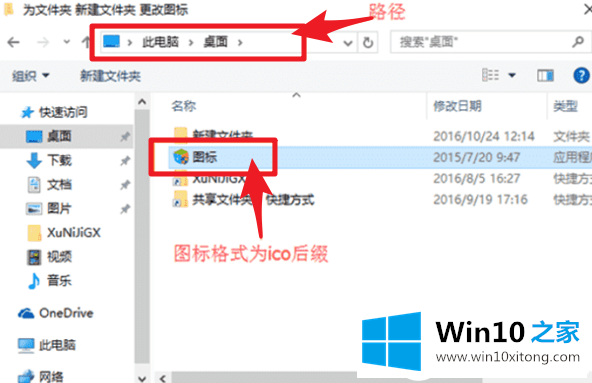
4.确认图标后,单击“确定”。我们会回到桌面进行刷新,会发现文件夹的图标发生了变化。
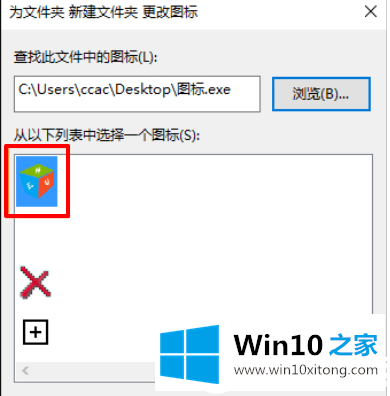
以上内容是教大家如何在win10中自定义图标的操作方法,希望对广大用户有所帮助。如果你想了解更多,可以关注win10 Home!
最后给大家总结一下,今天的内容就是Win10怎么自定义图标的详尽解决办法,谢谢各位对本站的支持。