
时间:2021-08-11 05:06:06 来源:www.win10xitong.com 作者:win10
现在电脑的使用率越来越频繁,用得越多,系统出现在问题的情况就越多,像今天就有网友遇到了Win10专业版更改硬盘ioc图标解决方法的问题,Win10专业版更改硬盘ioc图标解决方法问题对于很多新手来说就不太容易自己解决,大部分时候都会去求助别人,身边没有人帮忙解决Win10专业版更改硬盘ioc图标解决方法的问题的话,按照这个步骤去处理就行了:1、首先要找到".ico"的图标素材,存放在要更改分区根目录,命名为a.ico。图片素材大家可以去一些素材网找找,一般可以找到很多。2、在该硬盘分区空白处鼠标右键新建一个空白文档(C盘不能建立,须在其他桌面编辑好后复制到C盘根目录),将下面的东西复制进去就很轻易的把这个问题解决了。刚才只是简单的概述了一下,下面才是Win10专业版更改硬盘ioc图标解决方法详细的详尽处理措施。
小编推荐下载:win10 64位
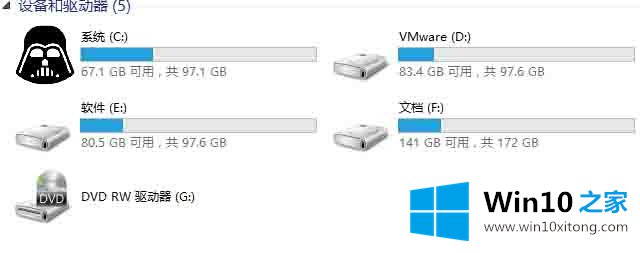
具体方法:
1.首先,找到'的图标材料。ico’,存储在要更改分区的根目录下,命名为a.ico,可以去一些素材网找图片素材,平时可以找到很多。
2.在硬盘分区的空白处点击右键,新建一个空白文档(c盘无法创建,在其他桌面上编辑后必须复制到c盘根目录),复制如下。
[自动运行]
icon=a.ico
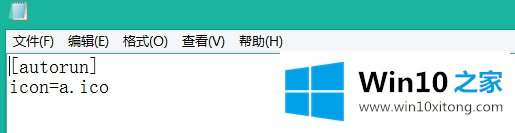
3.将文件另存为autorun.inf(保存文件类型,注意选择所有文件),其他分区目录相同,如下图所示。
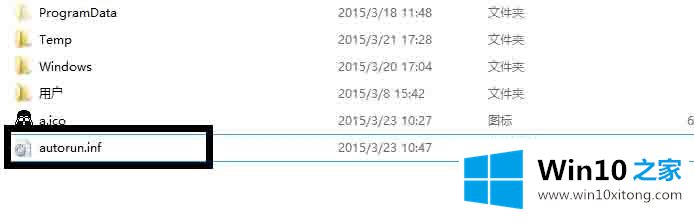
4.以上步骤完成后,重启电脑后可以看到硬盘的图标效果。如果你想了解更多,可以关注win10 Home!
如果你也遇到Win10专业版更改硬盘ioc图标解决方法的问题,今天小编就非常详细的给你说了,我们很高兴能够在这里给大家分享电脑知识,谢谢各位。