
时间:2021-08-11 10:46:48 来源:www.win10xitong.com 作者:win10
任何电脑系统都会有瑕疵,win10系统也不例外。今天有用户遇到了Win10系统设置静音快捷键解决方法的问题,如果你是电脑小白的话,遇到了Win10系统设置静音快捷键解决方法的问题肯定是不知道该怎么解决的。身边没有人帮忙解决Win10系统设置静音快捷键解决方法的问题的话,我们大家只需要这样操作:1、右键点击桌面→新建→文本文档。2、将一下这段批处理命令复制一下,黏贴到文本文档中去,并保存为"静音.bat"就很快的解决了。刚才只是简单的概述了一下,下面才是Win10系统设置静音快捷键解决方法详细的完全解决手法。
小编推荐下载:win10纯净版
1.右键单击桌面新建文本文档。
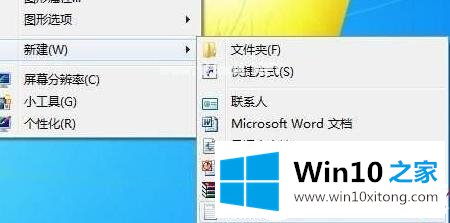
2.复制此批处理命令,将其粘贴到文本文档中,并将其保存为“静音”。蝙蝠。
c:
cd/
CD C:/用户/用户/桌面/
[emailprotected]关闭
(echo set wshshell=wscript。Createobject^('wscript.shell'^)
回声地狱。发送键'……')”静音。脚本
静音。静音维也纳国际中心。脚本
出口.
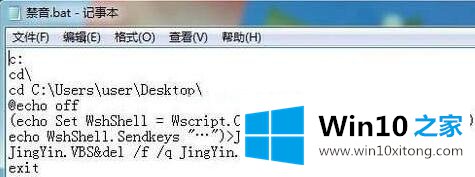
3.静音模式下的前1、2、3行命令。bat文档有:进入c盘;输入c盘根目录;转到‘c:/users/user/desktop/’,也就是目前使用的win10系统桌面,我们在这里保存了‘静音’。我们编辑的bat批文件。
双击此“静音”。bat' batch文件使系统静音,然后双击它再次打开系统音频。
点击win10桌面左下角的开始附件系统工具任务调度器,进入“任务调度器”窗口。
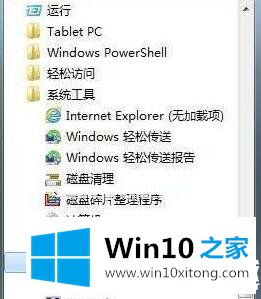
4.单击“创建基本任务”。进入‘创建基本任务向导’窗口,如图,按照向导步骤,依次设置调度器的启动参数,最后点击完成,从而将系统音频设置为每天19: 30定时关闭,即静音。
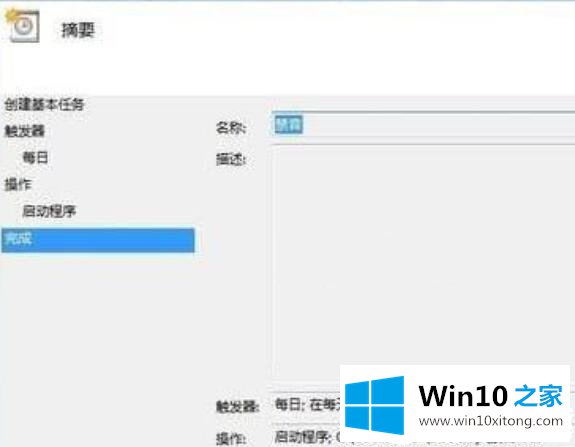
5.根据步骤5中的方法依次重新创建基本任务。再次设置调度器的启动参数,将一天中的时间修改为定时自动开启系统音频的调度任务。
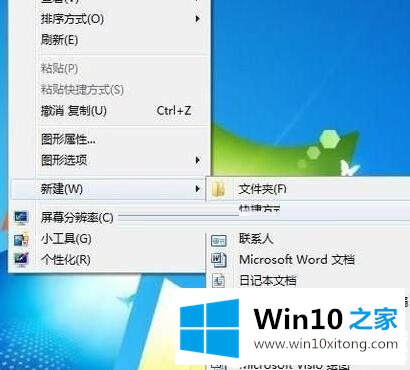
6.要静音一键控制系统并开启音频效果,需要通过快捷方式右键点击桌面空白处,选择新建快捷方式浏览找到静音。桌面上的bat批处理文件下一步,将快捷方式命名为“无声音”,然后单击“完成”。

7.右键单击“无声音”快捷图标属性快捷方式用鼠标单击“快捷方式(K)”的右框,按键盘上的F1键确定。
8.按F1键尝试,系统将静音。再次按F1键,系统音频将打开。
不知道WIN10系统中设置静音快捷键的简单操作的朋友们,不要错过边肖带来的这篇文章。如果你想了解更多,可以关注win10 Home!
上述内容就是Win10系统设置静音快捷键解决方法的完全解决手法,这样就可以解决好了,很希望能够帮助大家。另外本站还有windows系统下载,如果你也需要,可以多多关注。