
时间:2021-08-11 17:49:23 来源:www.win10xitong.com 作者:win10
现在电脑的使用率越来越频繁,用得越多,系统出现在问题的情况就越多,像今天就有网友遇到了Win10电脑C盘变红满了清理解决方法的问题,有一些电脑高手对这个Win10电脑C盘变红满了清理解决方法的问题都束手无策。那么这个Win10电脑C盘变红满了清理解决方法问题该如何才能处理呢?方法肯定是有的,小编今天解决的方法是这样:1、首先对于桌面的的此电脑打开,然后在在界面中,右键点击C盘,选择"属性"。2、这时候点击窗口下的的"磁盘清理"这样这个问题就可以很简单的搞定了。下面的内容就是今天小编带来的Win10电脑C盘变红满了清理解决方法的解决方法。
1.首先,在桌面上打开这台电脑,然后在界面中右键单击c盘,选择“属性”。
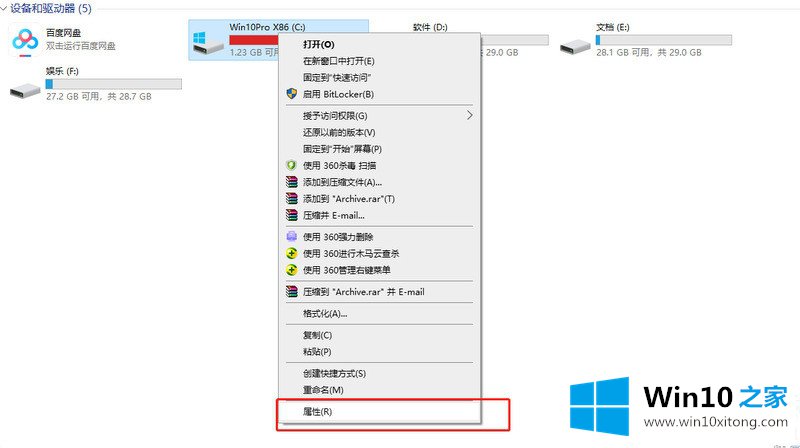
2.此时,单击窗口下的“磁盘清理”。
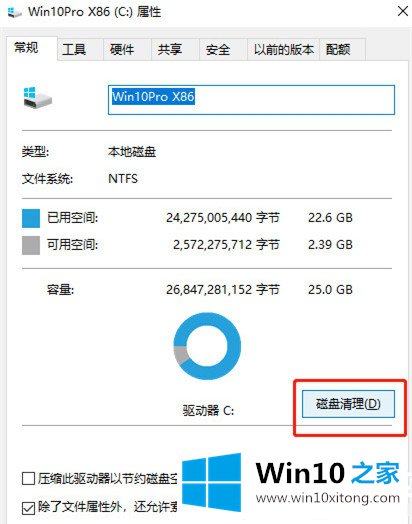
3.检查“回收站”、“临时文件”、“缩略图”、“下载的程序文件”、“互联网临时文件”等。在弹出窗口中,单击“确定”进行清理。此时,office Win10电脑的c盘将恢复正常,不再显示红色。
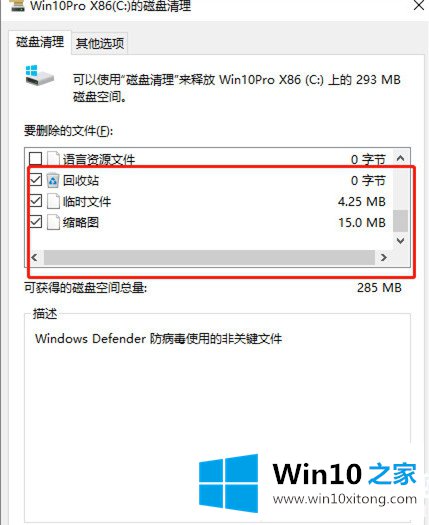
以上是Win10电脑c盘变红变满的清洗方法介绍。如果你想了解更多,可以关注win10 Home!
关于Win10电脑C盘变红满了清理解决方法的解决方法就给大家说到这里了,通过上面小编介绍的方法很简单的操作一下,即可解决这个问题。