
时间:2021-08-13 18:08:52 来源:www.win10xitong.com 作者:win10
我们的电脑都安装的是windows系统来进行办公或者娱乐,有时候会遇到一些比如win10更新后无法上网的问题。即使是平时能够解决很多其他问题的网友可能这一次也不知道怎么解决win10更新后无法上网的问题。要是你同样也被win10更新后无法上网的问题所困扰,我们在查阅很多资料后,确定这样的步骤可以解决:1、首先按下【win】+【X】键,选择【控制面板】。2、将查看方式更改为【小图标】找到【疑难解答】选项进入就能够很好的处理这个问题了。以下文章就是彻头彻尾的讲解win10更新后无法上网的完全操作手段。
推荐系统下载:深度系统Win10纯净版
第一种解决方法:
1、首先按下【win】+【X】键,选择【控制面板】。
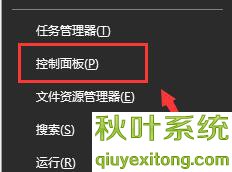
2、将查看方式更改为【小图标】找到【疑难解答】选项进入。
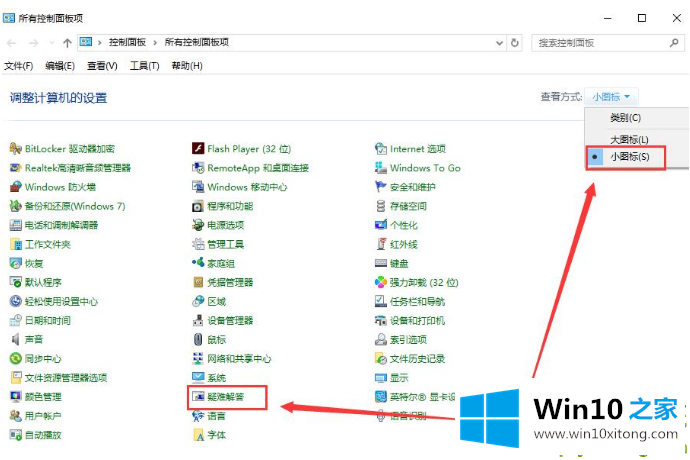
3、在【网络和Internet】下面选择第一项【连接到Internet】。
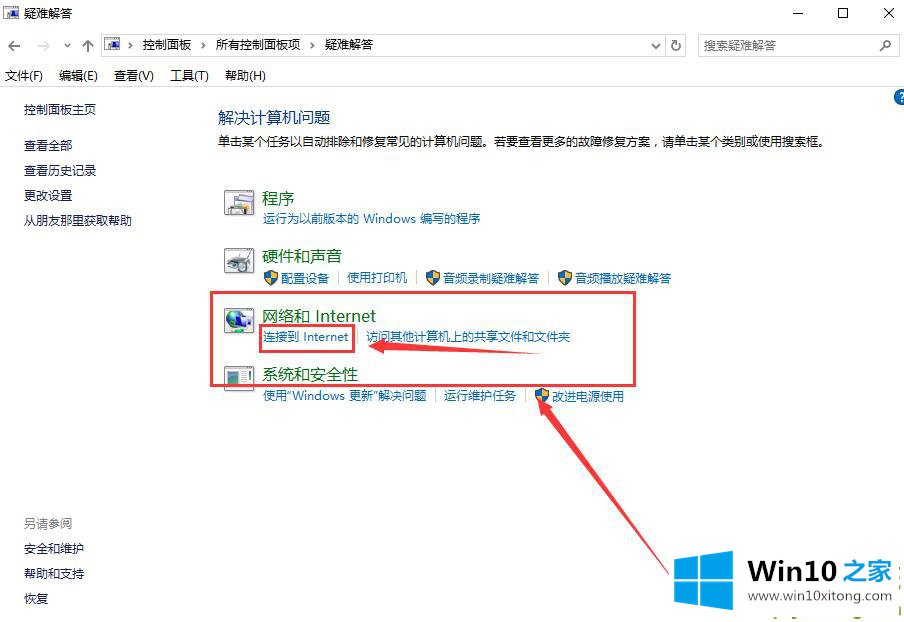
4、点击【下一步】进行网络问题诊断。
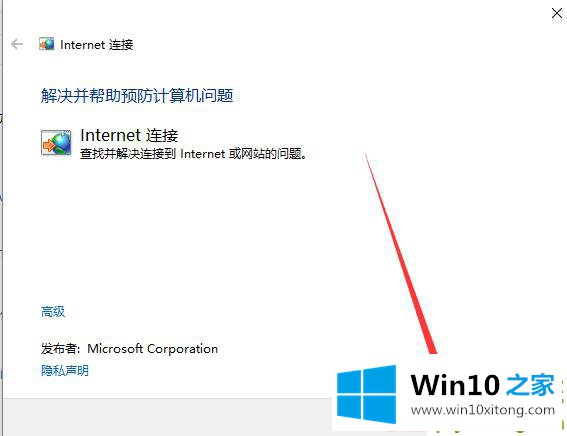
第二种解决方法:
1、按下【Win】+【x】组合键,选择【命令提示符(管理员)】打开。
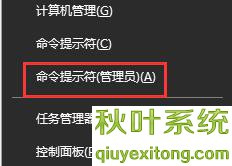
2、然后直接输入【netsh winsock reset】,按下回车键来进行网络的重置。
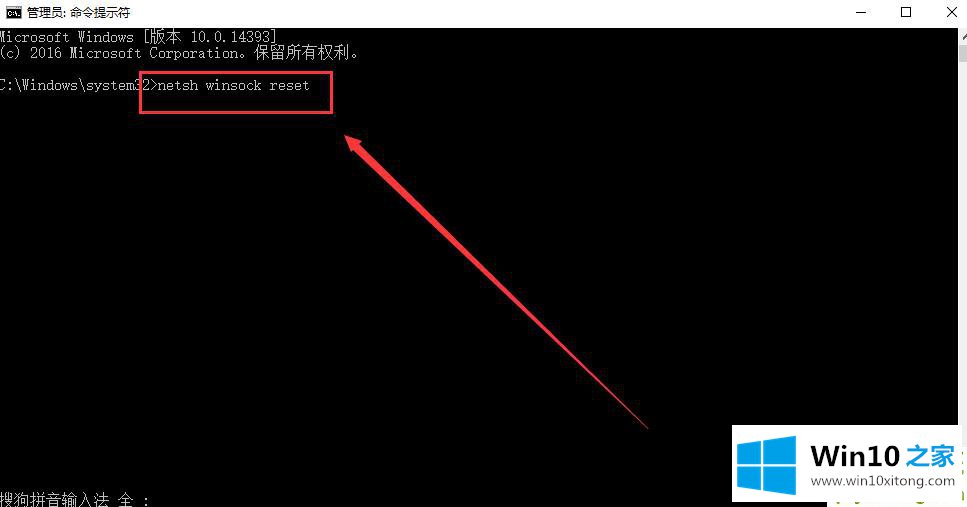
第三种方法:
1、按下【win】+【X】组合键,进入【控制面板】中。
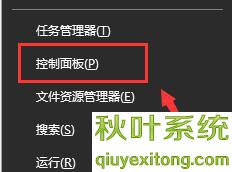
2、然后找到【网络和共享中心】并进入。
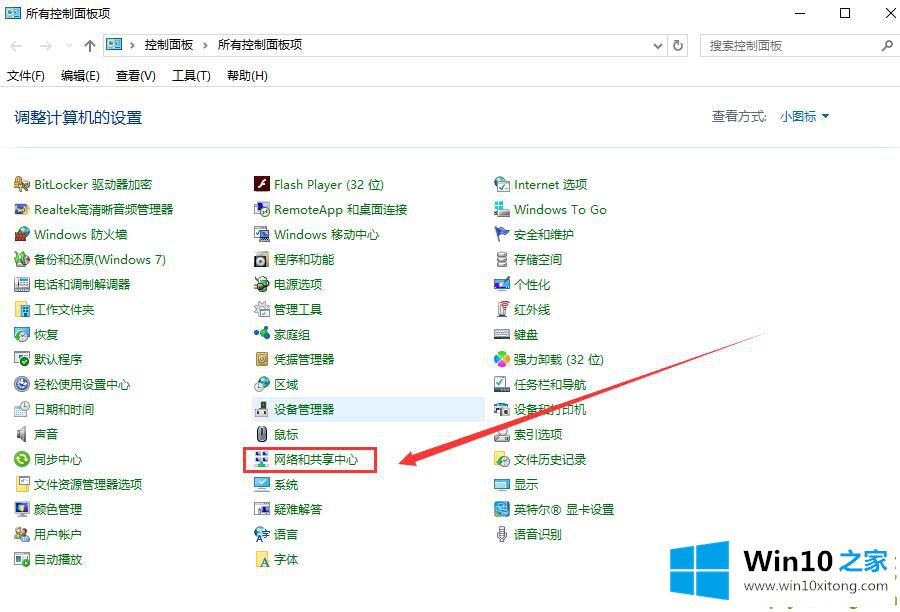
3、点击左侧的【更改适配器设置】。
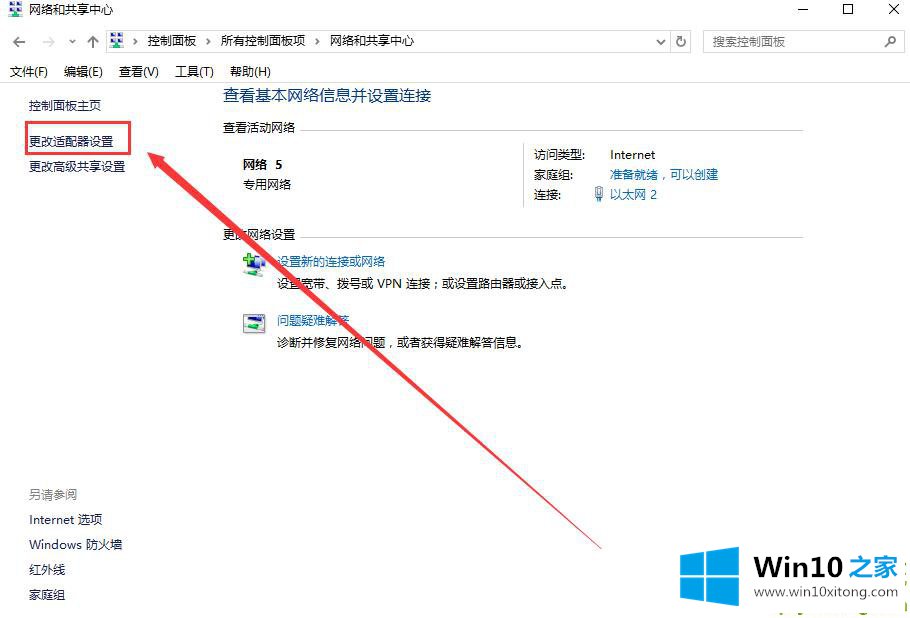
4、右键点击网络连接,选择【属性】
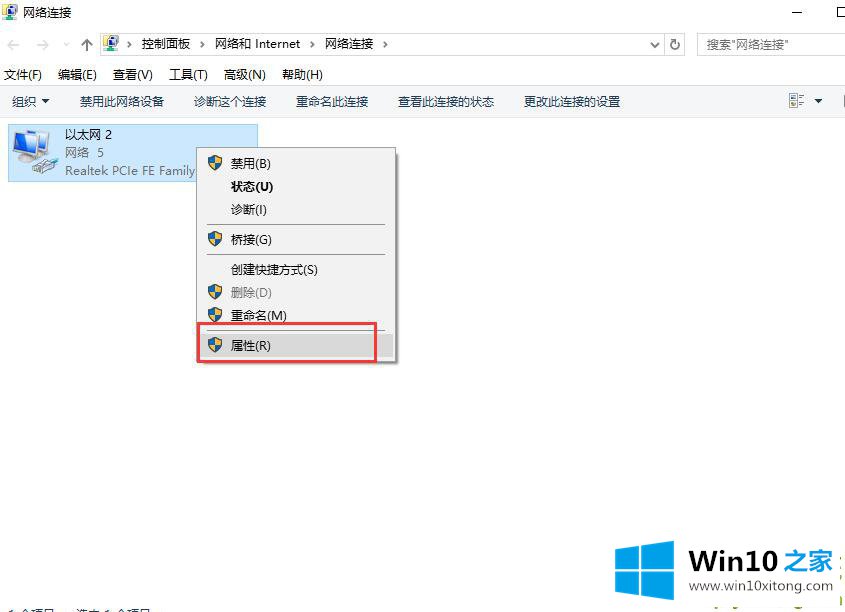
5、找到并双击打开【internet协议版本6】。
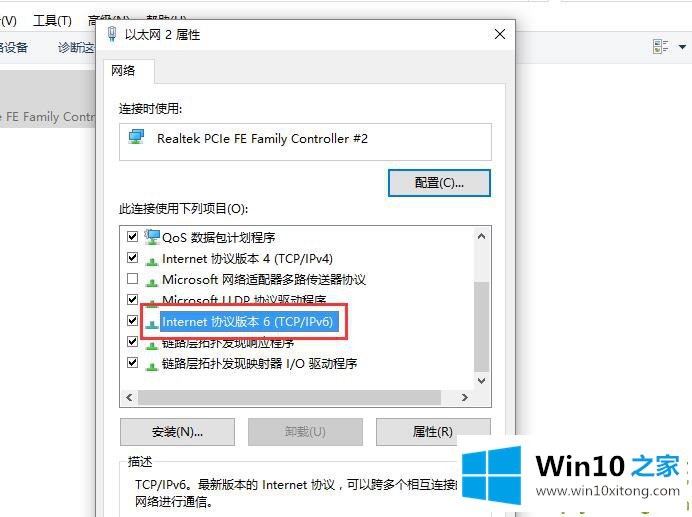
6、勾选【使用下面的DNS服务器地址】。在【首选DNS服务器中输入4.2.2.1】,【备用DNS服务器中输入4.2.2.2】,点击【确定】
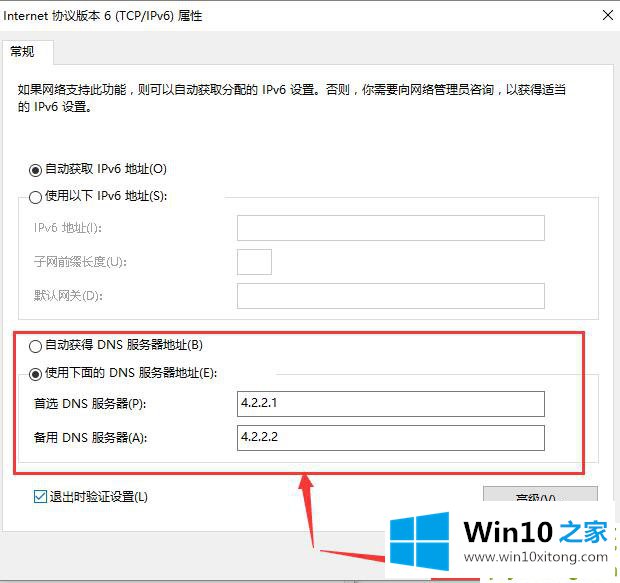
关于win10更新后无法上网的完全操作手段就和大家介绍到这里了额,很希望能够通过上面的内容对大家有所帮助,祝大家万事如意。