
时间:2021-08-14 03:01:43 来源:www.win10xitong.com 作者:win10
今天有一位用户说他安装了win10系统以后,在使用中突然遇到了win10隐藏文件和显示隐藏文件的情况,我们经过一些访问发现其实很多用户都遇到了win10隐藏文件和显示隐藏文件的问题,那有没有办法能处理这个win10隐藏文件和显示隐藏文件的情况呢?肯定是行的,可以一步步的采取下面这个流程:1、打开隐藏文件或文件夹所在路径,选中“查看”菜单下的“隐藏的项目”,即可显示出被隐藏的文件(夹)。2、如果查看菜单下没有“隐藏的项目”,请点击“查看”菜单下的“选项”按钮就搞定了。下面我们用图文来详细的说一下win10隐藏文件和显示隐藏文件的操作手法。
小编推荐系统下载:萝卜家园Win10纯净版
1,右键点击需要隐藏的文件夹,选择“属性”,如图下所示:
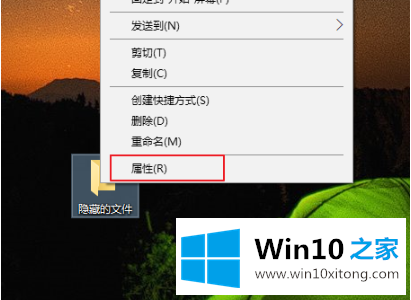
win10系统软件图解1
2,接着在弹出的属性界面中,找到隐藏选项,在前面打上勾之后,点击确定,如图下所示;
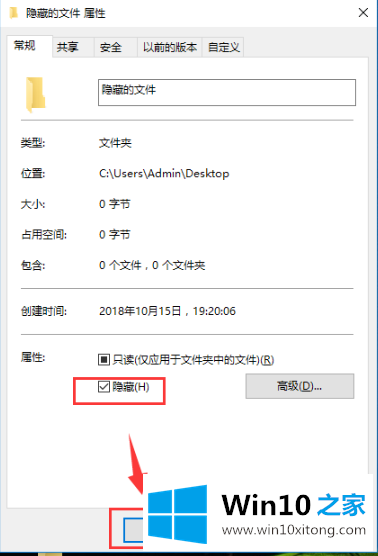
隐藏文件夹win10系统软件图解2
3,打开“此电脑”,点击“查看”按钮,然后点击右侧的“选项”,如图下所示;
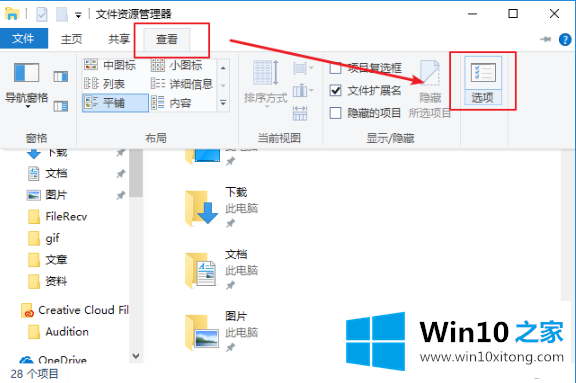
win10系统软件图解3
4,然后将弹出的窗口,切换到“查看”界面,在高级设置中找到“不显示隐藏的文件、文件夹、驱动器”并在前面打上勾,点击确定,这样需要隐藏的文件夹就被隐藏起来了。如图下所示;
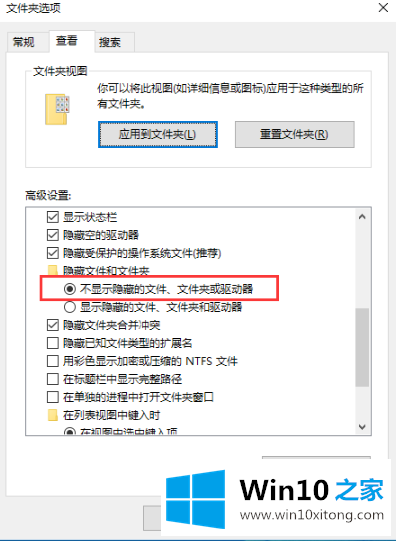
隐藏系统软件图解4
win10查看隐藏文件夹?
1、打开隐藏文件或文件夹所在路径,选中“查看”菜单下的“隐藏的项目”,即可显示出被隐藏的文件(夹)。
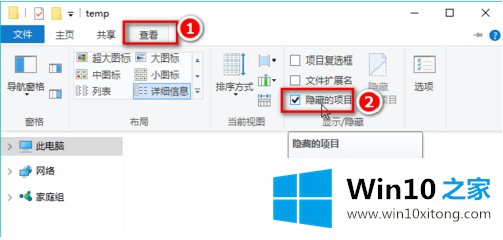
2、如果查看菜单下没有“隐藏的项目”,请点击“查看”菜单下的“选项”按钮。
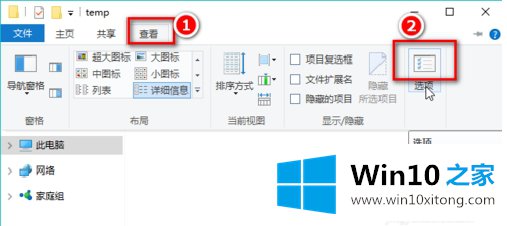
3、切换到“查看”选项卡下。
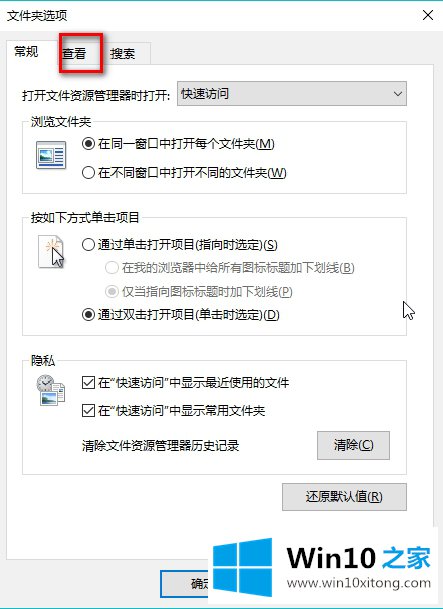
4、选中“显示隐藏的文件、文件夹和驱动器”,点击“应用”和“确定”。
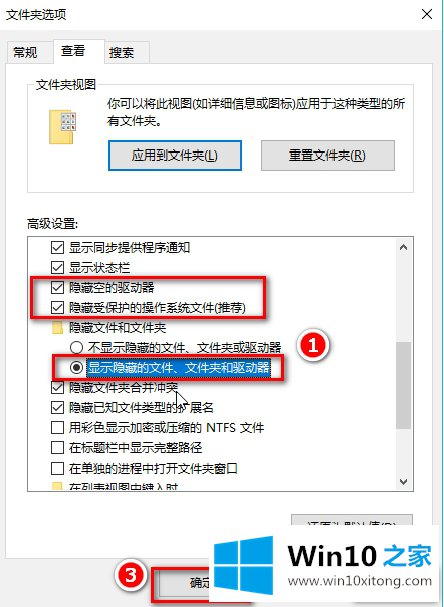
5、如果要查看的是被隐藏的系统文件(夹),请取消选中上图中的“隐藏受保护的操作系统文件(推荐),并忽略系统弹出的警告。
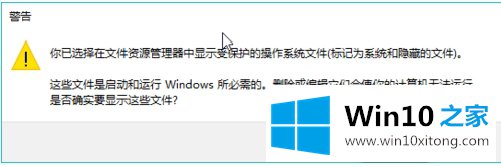
6、如图,显示和不显示隐藏文件(夹)的区别如下。
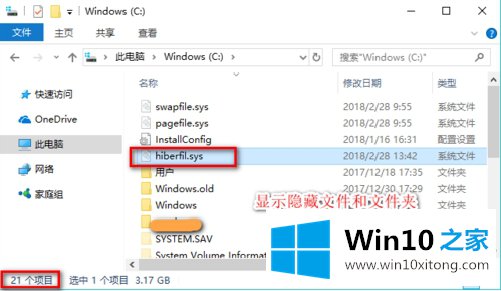
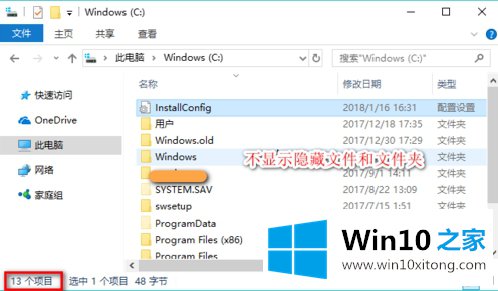
以上就是win10隐藏文件夹:win10隐藏文件和显示隐藏文件的方法的教程内容。
win10隐藏文件和显示隐藏文件的操作手法在上面的文章中就已经说得非常详细了哦,如果还不能解决,我们可以用重装系统这个万能方法解决,如果你需要下载系统,可以继续关注本站。