
时间:2021-08-15 03:53:15 来源:www.win10xitong.com 作者:win10
我们在以前的教程中,也说过win10电脑恢复出厂设置的问题,即使是平时能够解决很多其他问题的网友可能这一次也不知道怎么解决win10电脑恢复出厂设置的问题。要是你也碰到了这个问题该怎么办呢?我们可以按照这个流程:1、打开电脑的开始界面,选择设置,进入设置界面。2、进入设置界面后,选择并打开更新和安全,同时,在此界面中用户也可进行系统更新等操作就轻而易举的处理好了。下面根据截图,我们一步一步的来学习win10电脑恢复出厂设置的详尽操作技巧。
今日小编推荐系统下载:雨林木风Win10纯净版
注意:在恢复出厂设置之前,请备份您的重要文件。
具体步骤如下:
1.打开电脑的启动界面,选择设置,进入设置界面。
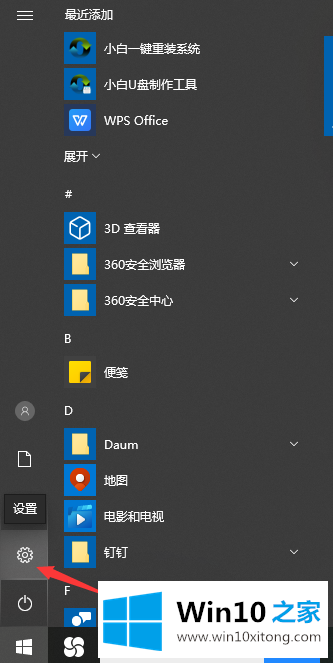
2.进入设置界面后,选择并打开更新和安全。同时,用户也可以在此界面更新系统。
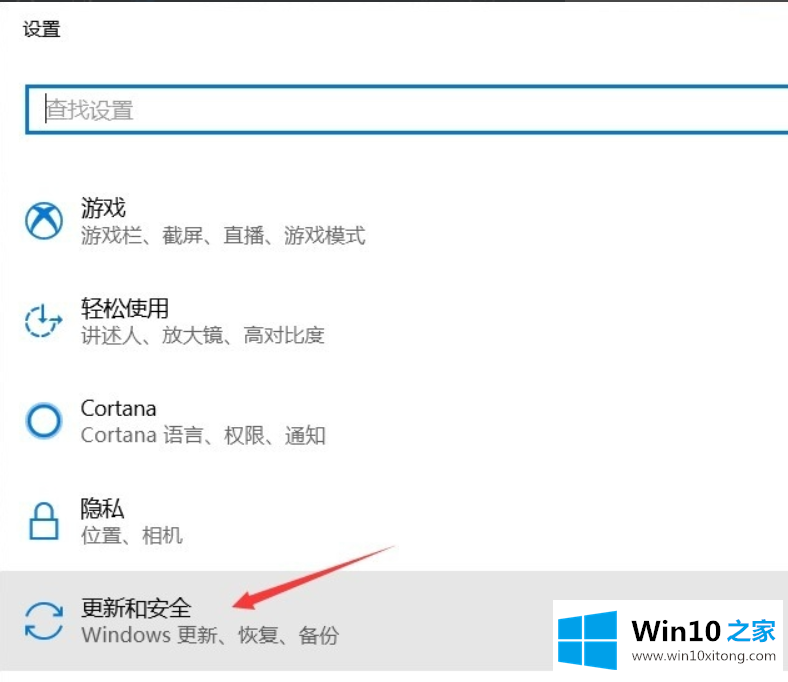
3.之后,点击恢复,进入计算机恢复界面。
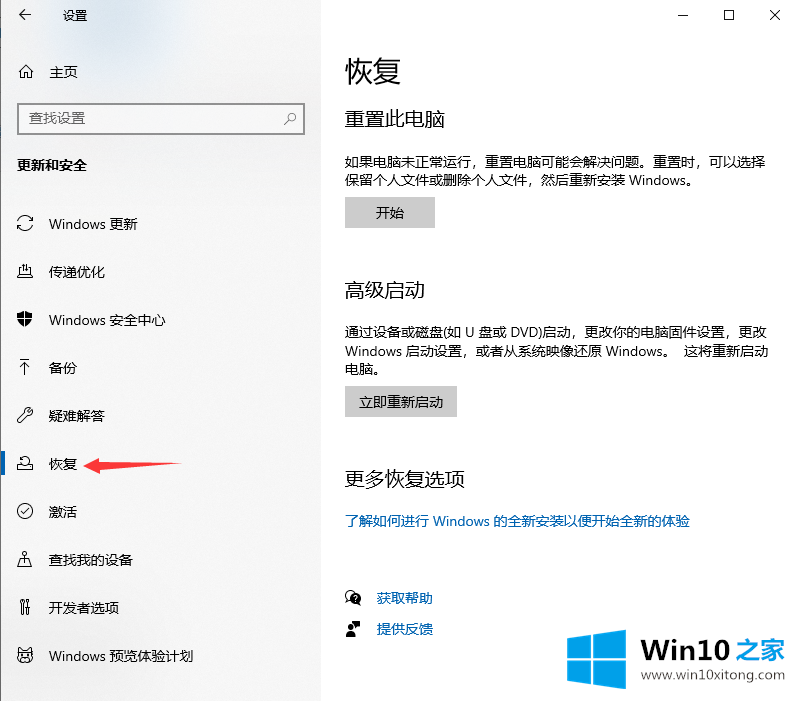
4.进入此界面后,点击重置此电脑下的开始按钮,按照说明完成恢复出厂设置的操作。
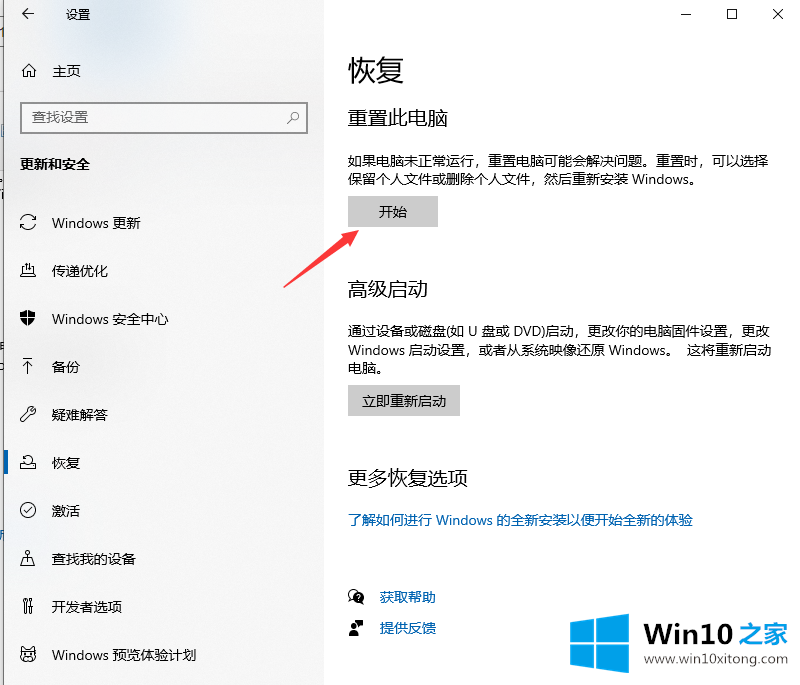
5.单击开始后,将出现一个弹出窗口,询问是保留文件还是删除所有内容。前者会将文件保存在您的非系统磁盘中,而后者会删除您硬盘中的所有文件。所以最好在恢复出厂设置之前备份文件,以免丢失重要文件。
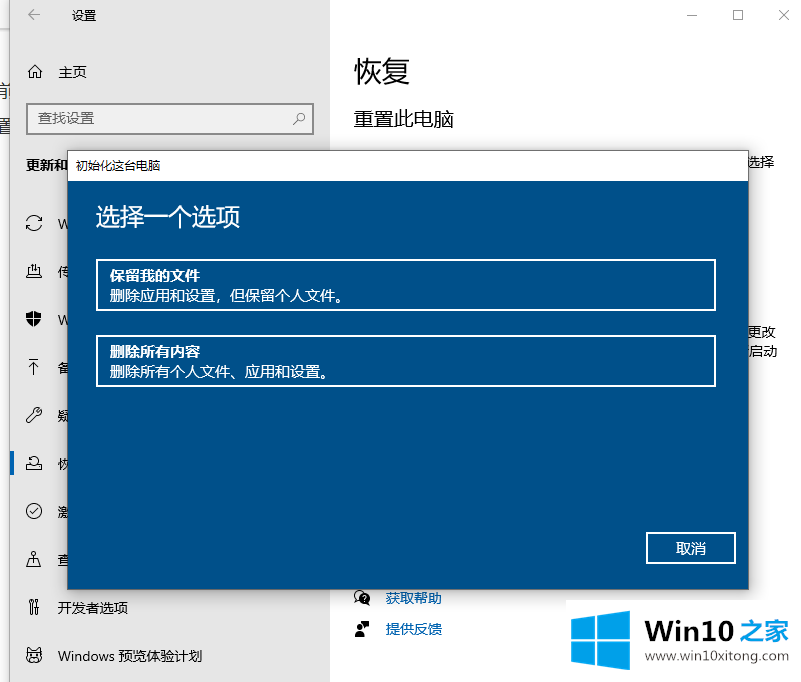
6.之后电脑会做准备。
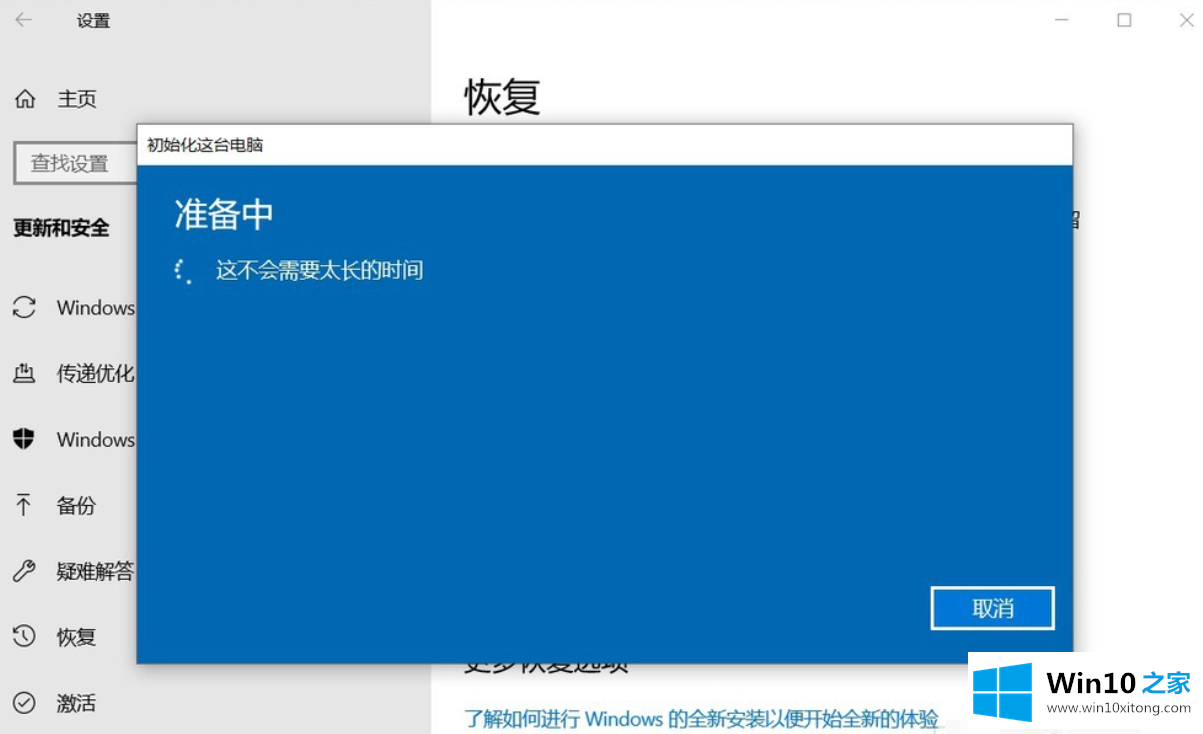
7.如果计算机有多个帐户,您将被要求选择哪个帐户恢复到出厂设置。这个时候,就选择属于你的,打算恢复出厂设置的。
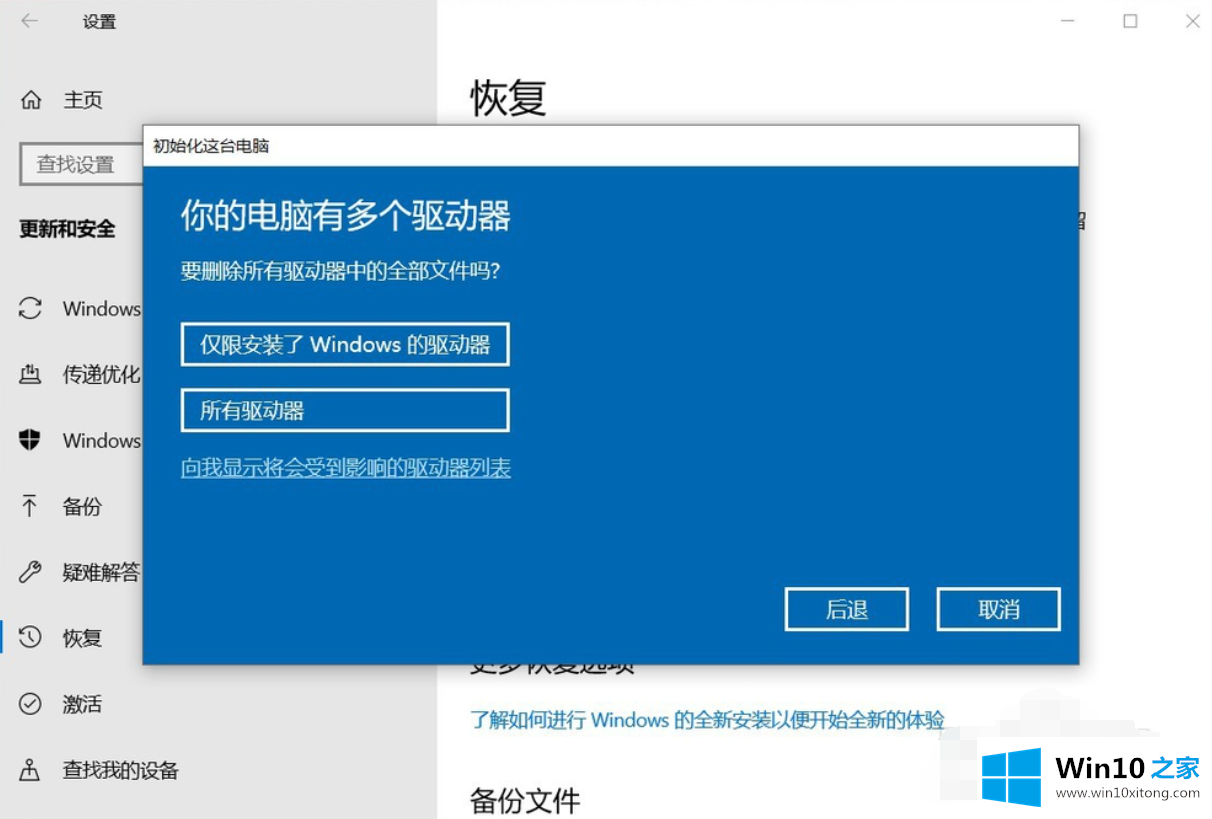
8.最后,有两个选项,一个是删除并重置主配置文件,另一个是彻底清理。前者速度快,目标是只有一个系统盘,后者速度慢,可能需要几个小时,但可以在回收电脑时使用,以删除上一个用户留下的相关信息。
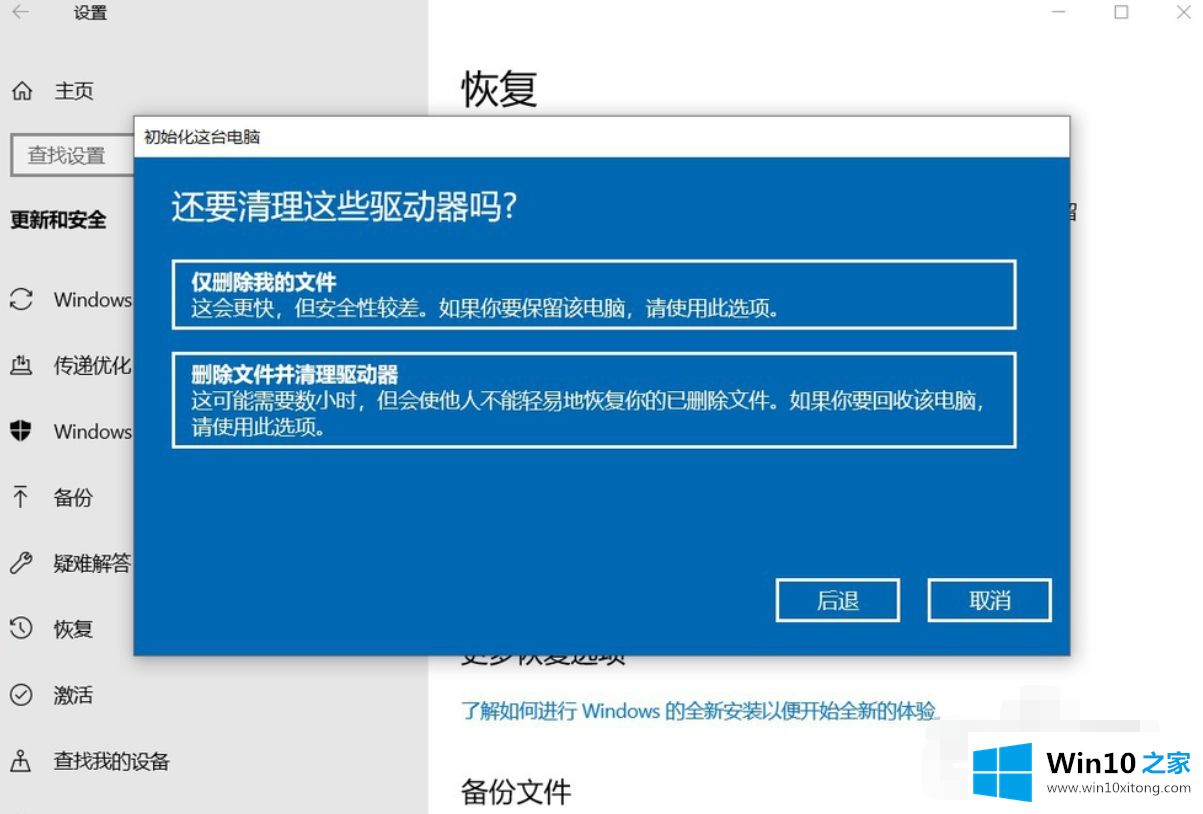
以上是win10电脑恢复出厂设置的方法,希望对大家有帮助。
以上的全部内容就是说的关于win10电脑恢复出厂设置的详尽操作技巧,我们高兴能够在这里帮助到你。