
时间:2021-08-15 06:49:46 来源:www.win10xitong.com 作者:win10
如果我们遇到win10如何修改系统字体样式的问题该怎么办呢?小编就遇到过。见过win10如何修改系统字体样式这样问题的用户其实不是很多,也就没有相关的解决经验。如果我们希望自己能够掌握更多的相关能力,这次可以跟着小编的指导自己来解决win10如何修改系统字体样式的问题,只需要进行以下的简单设置:1、右键点击Windows10桌面左下角的开始按钮,在弹出的菜单中选择“运行”菜单项。或者直接快捷键win+r打开运行。2、在窗口中输入命令regedit,然后点击确定按钮就解决了。下面小编就和大家一起来看看win10如何修改系统字体样式的解决要领。
具体步骤如下:
1.右键单击窗口10桌面左下角的开始按钮,并从弹出菜单中选择“运行”菜单项。或者直接打开快捷方式win r运行。
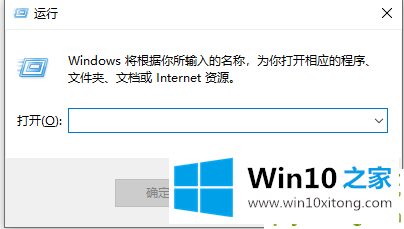
2.在窗口中输入regedit命令,然后单击“确定”。
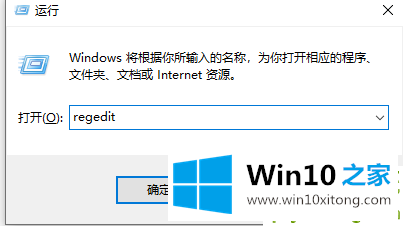
3.在打开的注册表编辑器窗口中,找到计算机注册表项。
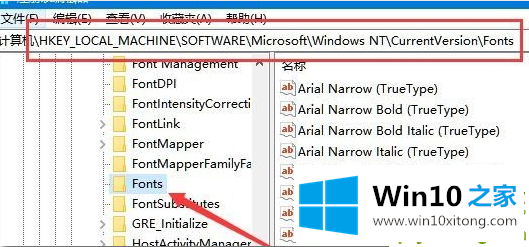
4.在注册表右侧的窗口中,找到微软jhenhei微软jhenhei UI(TrueType)注册表键值。
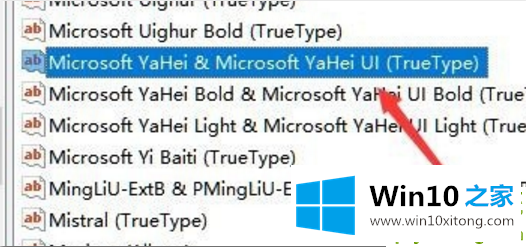
5.右键单击注册表项,然后从弹出菜单中选择“修改”菜单项。
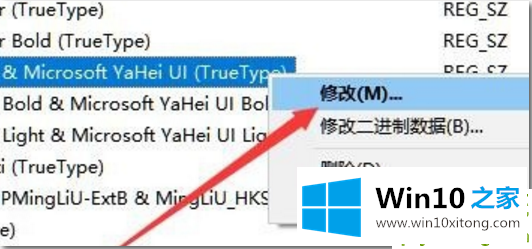
6.在弹出菜单中,将数字数据修改为您喜欢的字体名称。
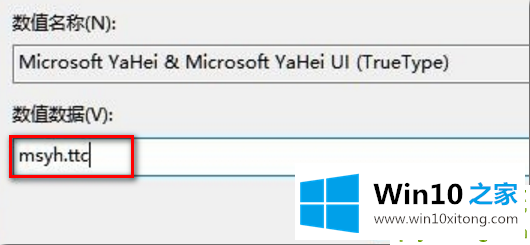
7.同理,修改微软Jhenghei bold微软jhenhei UI bold(truetype)注册表键值的数值数据,改成自己喜欢的字体,最后重启电脑。这样就把Windows10系统的默认字体改成了人们喜欢的字体。
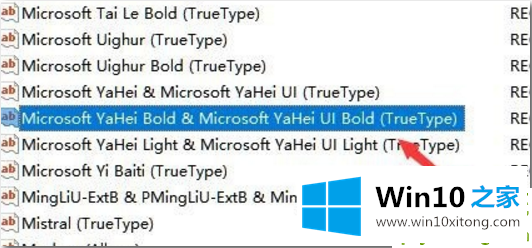
以上是win10如何修改系统的字体样式,希望对大家有所帮助。
最后小编想说,win10如何修改系统字体样式的解决要领非常简单,只需要一步一步的按照上面的方法去做,就可以解决了,本站还会每天发布很多关于windows系统的相关教程,同时也提供系统下载,请多多关注。