
时间:2021-08-15 09:49:20 来源:www.win10xitong.com 作者:win10
可能由于操作不小心或者病毒导致一些用户在用win10系统的时候会出现Win10解决下载软件总是被阻止的问题,对于一些平时动手能力比较强的用户可能都不能很好的解决Win10解决下载软件总是被阻止的问题,那我们要怎么面对这个Win10解决下载软件总是被阻止的问题呢?其实我们只需要这样简单的设置:1、win10系统左下角打开搜索栏,搜索【用户账户】然后选择【更改用户账户控制设置】进入。2、接着将左侧控制范围调整从不通知就可以了就可以很好的处理了.刚才只是简单的概述了一下,下面才是Win10解决下载软件总是被阻止详细的完全操作方式。
小编推荐下载:win10 32位
Win10解决了下载软件总是被阻止问题:
方案一:用户账户控制设置
1.打开win10系统左下角的搜索栏,搜索[用户帐户]并选择[更改用户帐户控制设置]进入。
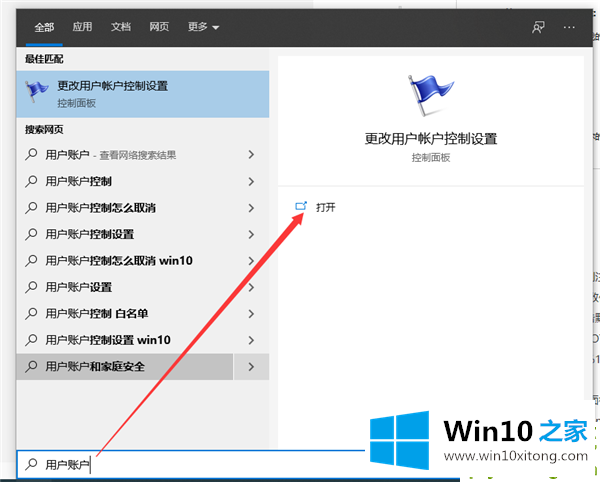
2.然后调整左控制范围,不另行通知。
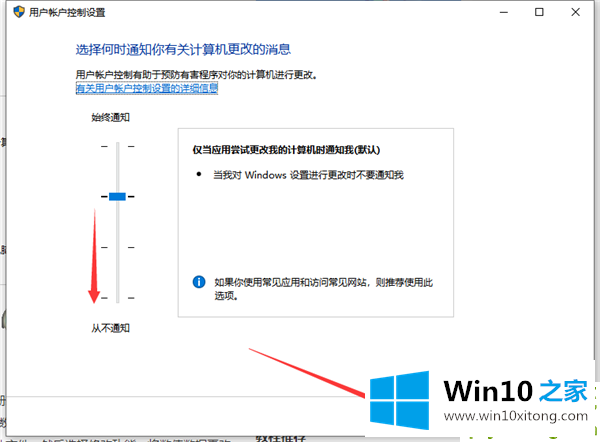
选项2:关闭Windows Defender安全性
1.同时按快捷键win i打开系统设置窗口,然后选择[更新和安全]。
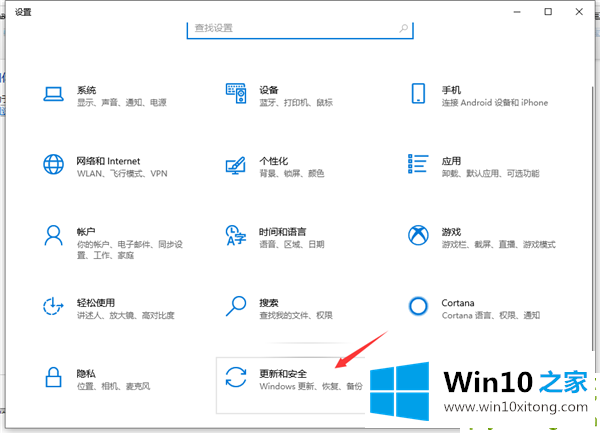
2.选择左边的[windows安全中心],在右边输入[打开windows安全中心]。
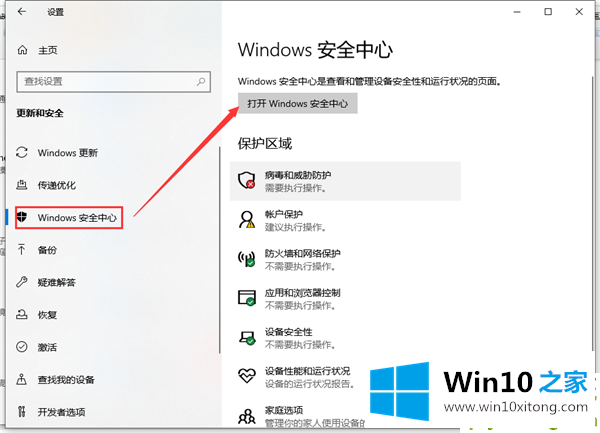
3.打开病毒和威胁防护设置下的管理设置。
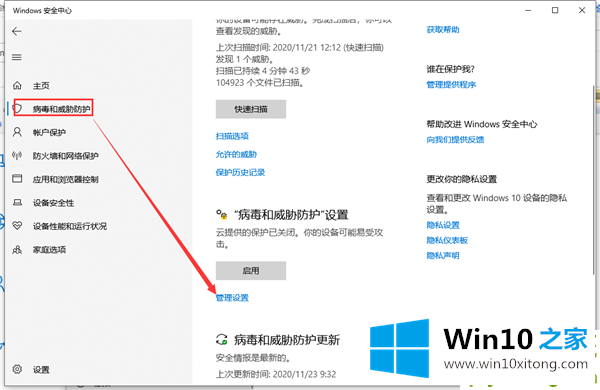
4.然后关掉右边所有的开口。
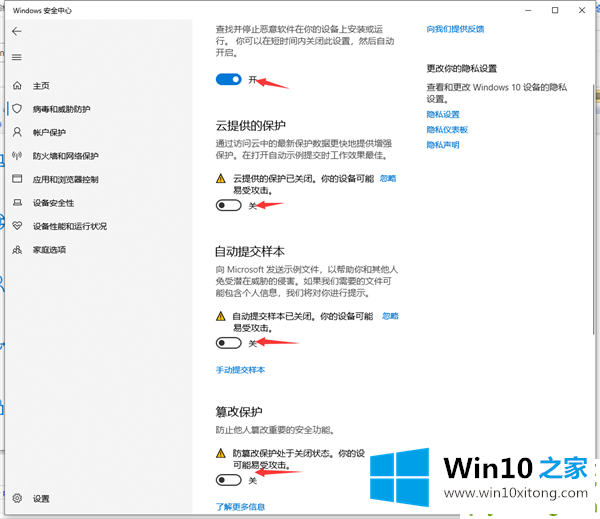
以上是windows10下载软件总是被屏蔽的解决方案。
以上内容就是讲的Win10解决下载软件总是被阻止的完全操作方式,还没有学会的网友可以再多阅读几次上面的内容,按照方法一步一步的做,就可以解决的。最后希望多多支持本站。