
时间:2021-08-15 10:34:23 来源:www.win10xitong.com 作者:win10
我们在操作win10系统的时候,有Win10更新后显示oem分区怎么隐藏这样的问题,Win10更新后显示oem分区怎么隐藏这样的情况还真的把很多电脑高手都为难住了,我们其实完全可以慢慢来解决这个Win10更新后显示oem分区怎么隐藏的问题,我们只需要参考这个操作方法:1、首先按下windows+x组合键或者在开始菜单上单击鼠标右键,在弹出的菜单中点击【磁盘管理】,:2、在计算机磁盘管理界面我们找到相应磁盘盘符或者直接找oem分区 字样 (如果有的话)单击鼠标右键,在弹出的菜单中点击【更改驱动器号和路径】就完美处理了。Win10更新后显示oem分区怎么隐藏问题下面我们一起来看看它的详细解决方式。
今日小编推荐系统下载:雨林木风Win10专业版
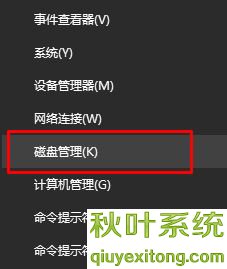
步骤:
1.首先按下windows x组合键或点击开始菜单上的鼠标右键,在弹出菜单中点击磁盘管理,如图:
2.在电脑磁盘管理界面,我们找到对应的磁盘盘符或者直接找到oem分区(如果有的话)两个字,点击鼠标右键,在弹出菜单中点击【更改盘符和路径】;
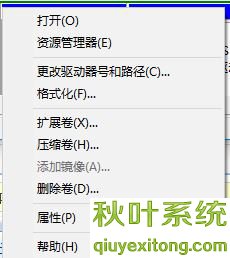
3.单击弹出框右下角的“删除”按钮,在弹出的警告窗口中单击“确定”按钮,在“更改驱动器和路径”框中单击“确定”。
操作完成后,重启电脑,多余的OEM分区盘符会成功隐藏。以上是win10更新后如何隐藏oem分区。
有关Win10更新后显示oem分区怎么隐藏的详细解决方式的内容就全部在上文了,当然解决Win10更新后显示oem分区怎么隐藏的问题方法肯定是多种多样的,如果你有更好的办法,可以留言和小编一起来讨论。