
时间:2021-08-15 17:08:02 来源:www.win10xitong.com 作者:win10
win10系统对于大家来说都非常熟悉了,在使用的时候会遇到各种问题,就像win10控制面板找不到Realtek的情况。很多老鸟对这个win10控制面板找不到Realtek的情况都不是很了解,如果你想让自己的电脑水平有所提高,那这次就来尝试自己手动解决一下吧。小编今天测试了后梳理出了解决的方法步骤:1、首先我们先打开电脑浏览器搜索驱动精灵,将其下载并打开。2、在打开的驱动精灵软件安装窗口,确定程序安装路径后,点击一键安装就这个难题很容易的解决啦。下面的文章就是彻头彻尾讲解win10控制面板找不到Realtek的修复步骤。
1.首先,我们打开计算机浏览器搜索驱动程序向导,下载并打开它。
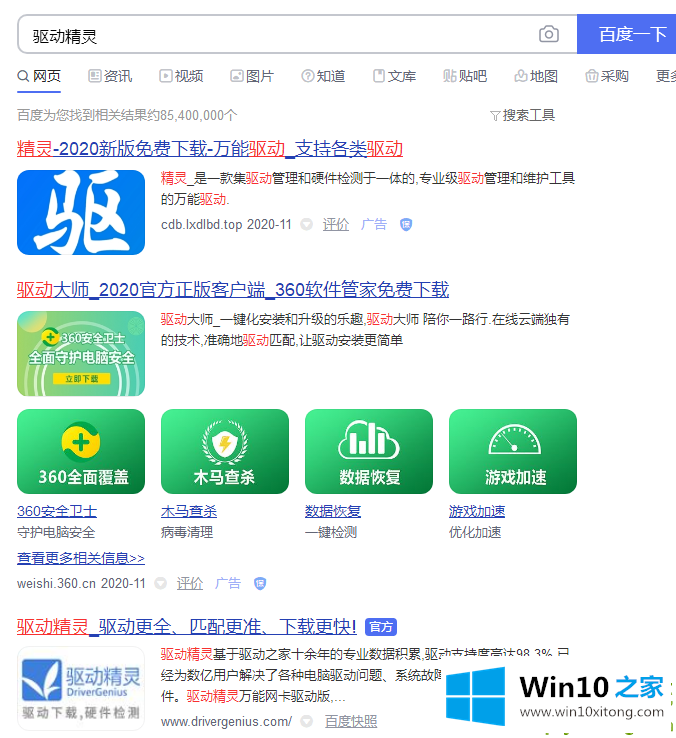
2.在打开驱动程序向导软件安装窗口中,确定程序安装路径后,单击一个按钮进行安装。

3.正在安装驱动程序向导。请稍等。

4.安装很快,安装已经完成。我们开始更新电脑的驱动程序。控制面板没有Realtek高清音频管理器,主要声卡驱动需要更新。我们现在点击检测。

5.在打开的驱动程序安装窗口中,单击Realtek高清音频音频驱动程序的安装。
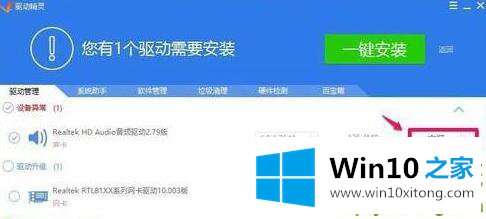
6.在打开的安装驱动程序窗口中,我们单击下一步。
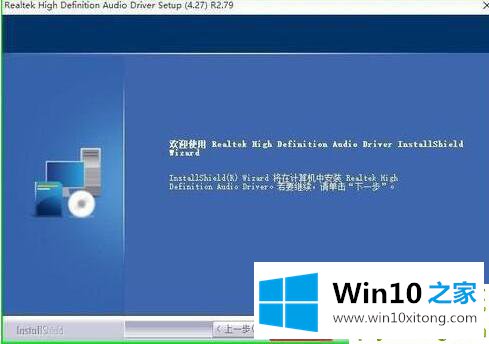
7.声卡驱动程序正在安装。请稍等。
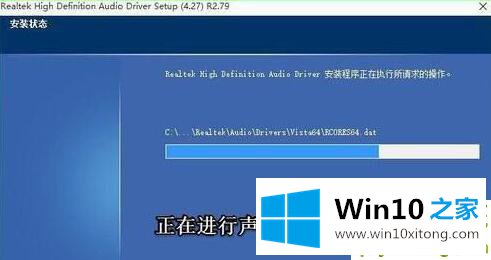
8.系统的声卡驱动程序已成功安装。安装程序要求重新启动计算机。我们单击“完成”重新启动计算机。
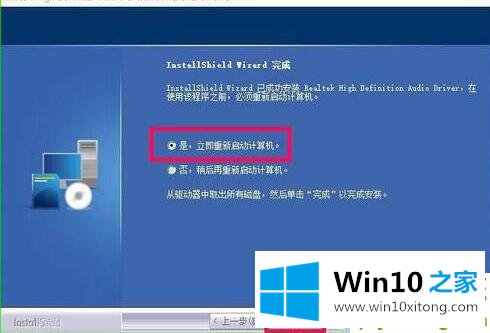
9.接下来,我们重新启动计算机,在控制面板中找到音频管理器。我们用左键双击Realtek高清音频管理器项目,打开Realtek高清音频管理器窗口。
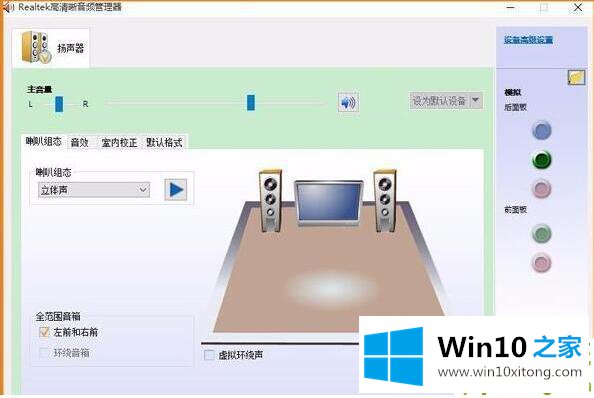
以上是我关于如何在win10控制面板中找到Realtek高清音频管理器的回答。有兴趣的朋友可以点进去好好学习。
在这里,小编再告诉大家,如果遇到了win10控制面板找不到Realtek的问题,不要着急,可以通过以上的方法尝试解决,谢谢大家对本站的关注和支持。