
时间:2021-08-15 20:11:43 来源:www.win10xitong.com 作者:win10
由于操作失误,一些网友发现自己的win10系统出现了Win10系统开启BitLocker软件加密的问题,因为很多网友以前都没有遇到过Win10系统开启BitLocker软件加密的情况,所以都不知道解决它的办法。那这个问题可不可以我们自己就解决呢?当然是可以的。小编想到一个解决的方法:1、首先需要关闭BitLocker(解密BitLocker加密驱动器);2、按下win+R打开运行,键入gpedit.msc 点击确定打开组策略就很快的能够处理好这个问题了。以下文章就是彻头彻尾的讲解Win10系统开启BitLocker软件加密的解决教程。
小编推荐下载:win10 64位
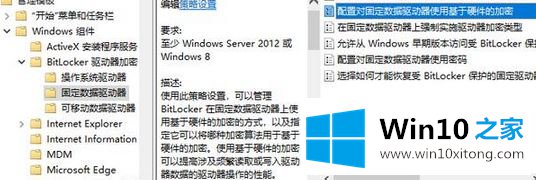
Win10系统中开启BitLocker软件加密的设置方法;
1.首先,您需要关闭BitLocker(解密BitLocker加密驱动器)。
2.按win R打开操作,键入gpedit.msc,点击确定打开组策略;
3.打开组策略编辑器后,导航到左侧导航窗格中的“计算机配置-管理模板-Windows Build-BitLocker驱动器加密”;
4.根据您自己的BitLocker加密驱动器类型,选择“操作系统驱动器”、“固定数据驱动器”或“可移动数据驱动器”。然后,在右窗格中,您可以看到相应的配置项目“为操作系统驱动器配置基于硬件的加密”、“为固定数据驱动器配置基于硬件的加密”或“为可移动数据驱动器配置基于硬件的加密”。如图:
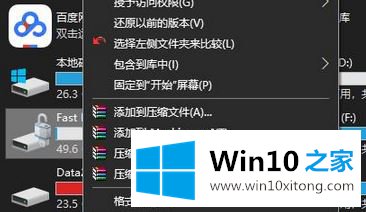
5.双击此项打开配置窗口。配置为“禁用”,然后单击“确定”。这样,BitLocker禁用了硬件加密。然后你打开BitLocker加密,使用BitLocker自带的AES 128或AES 256软件加密方法。这时,我们开始了软件加密方法。
以上内容就是Win10系统开启BitLocker软件加密的解决教程,欢迎大家给小编进行留言。